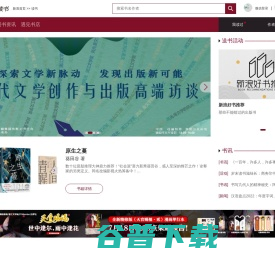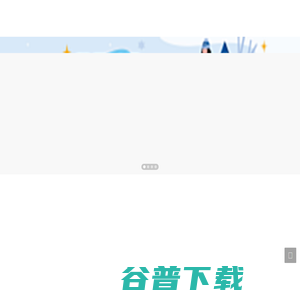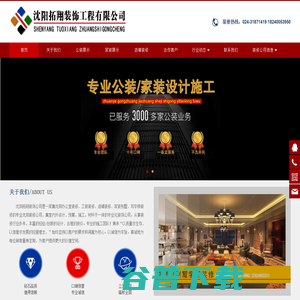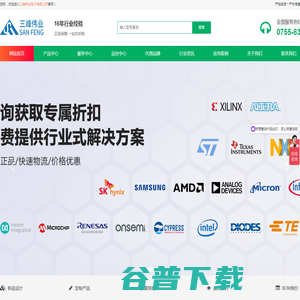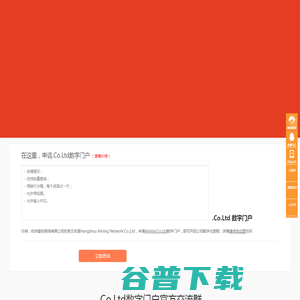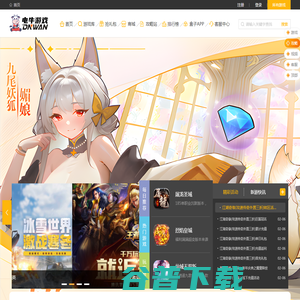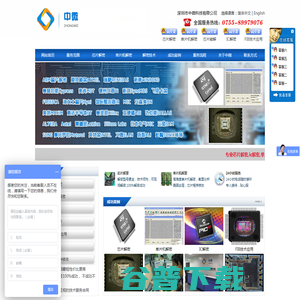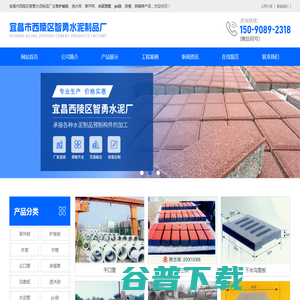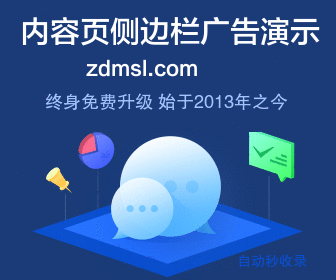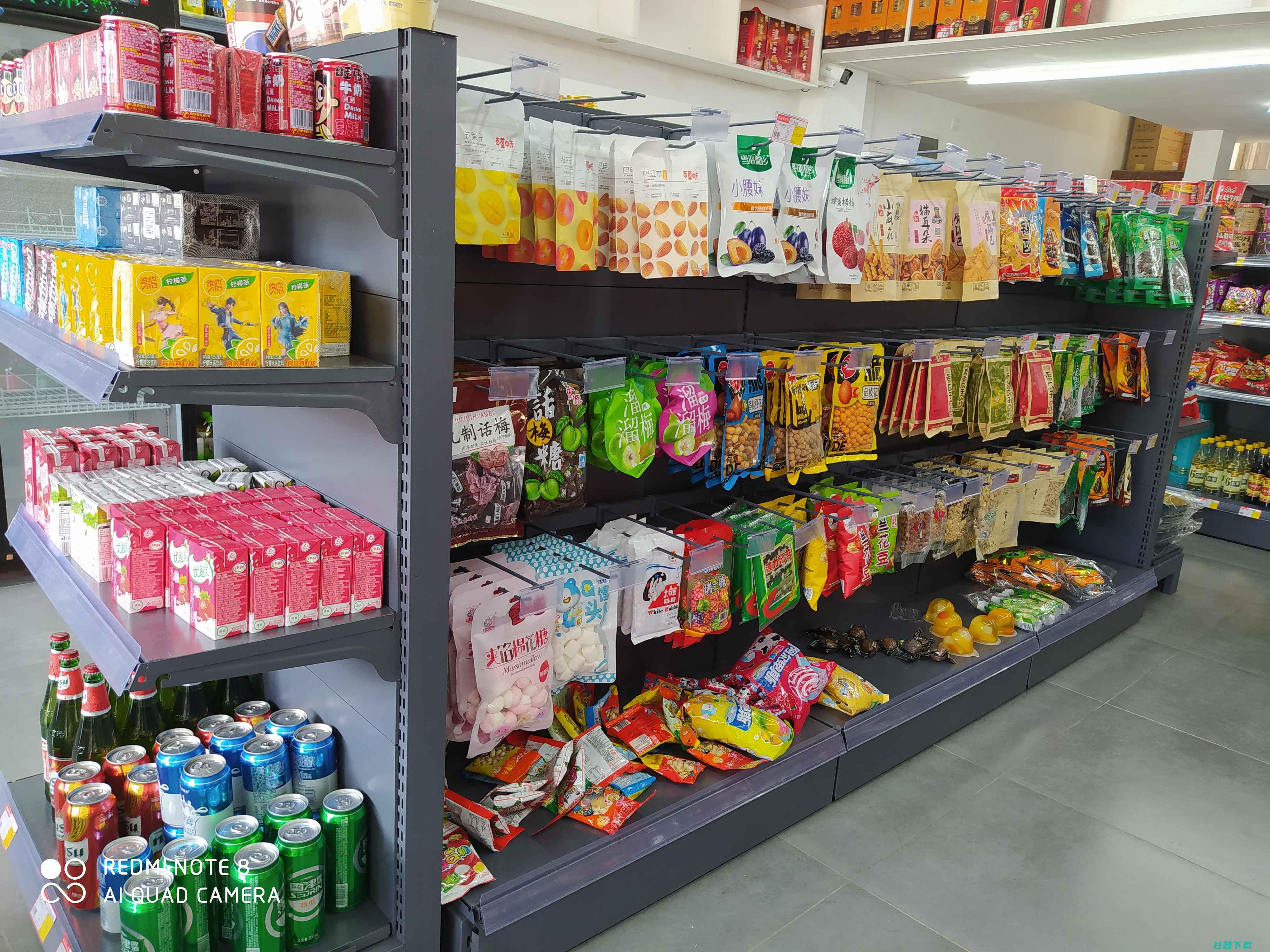如何对PDF文件启动编辑 (如何对pdf内容加框)
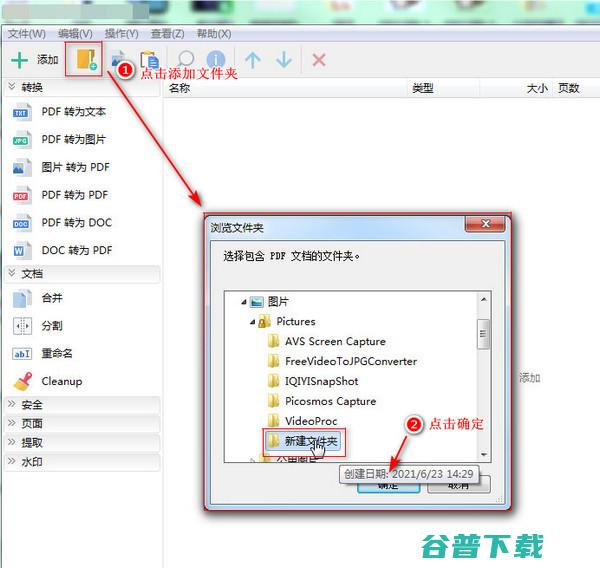
上方便捷给大家展示一下操作步骤。
电脑:MacBook Air
系统:macOS12
软件:WPS2019
1、首先咱们关上电脑上的【PDF】文件。
2、接着点击左边的按钮【编辑内容】即可启动编辑。
3、编辑实现后点击左边的【分开编辑】即可。
收费好用的PDF编辑器,介绍一下?
在寻觅一款既收费又弱小的PDF编辑器时,咱们往往宿愿它既易于操作又能满足日常需求。
当天,咱们将为您提醒五款备受好评的PDF工具,它们不只具有基础编辑配置,还涵盖了PDF转换、OCR扫描等适用个性,让您的上班愈加随心所欲。
1、福昕PDF阅读器/编辑器:这款工具由出名公司Foxit提供,一站式处置打算笼罩PDF文档的生命周期,包括生成、编辑、转换、包全等。
它以小巧的体积和Windows平台的完美适配著称,操作便捷,用户可以依据需求自在定制工具栏和书签,提高效率。
2、Apower PDF
这款PDF处置工具以弱小的编辑和转换配置为外围,让用户能够像经常使用Word一样修正PDF文档,允许文本编辑、图片拔出,还能将PDF转换为Word、PPT、Excel等多种格局。
它还提供了兼并、紧缩、水印处置、明码包全以及注释配置,是日常学习和上班中的得力助手。
3、Adobe Acrobat DC
Adobe的旗舰产品,Acrobat DC具有片面的PDF编辑和阅读配置,允许审阅、注解及多媒体内容播放。
其直观的触控界面和弱小的新配置,让PDF处置变得无处不在,无论是纸质文件的电子化,还是精细的注解处置,都可谓最强PDF工具。
4、万兴PDF专家
作为国产的PDF专家,万兴PDF专家允许多平台编辑,仅几百KB的装置包令人惊喜。
它的操作如Word般直观,配置弱小,包括图片拔出、格局转换、文字编辑、OCR提取等,甚至还能更改背风光彩,为您的PDF上班带来全新体验。
5、ABBYY Finreader
ABBYY FineReader不只是OCR技术的翘楚,它将文档数字化、编辑、加密与单干无缝联合。
经过扫描极速转换纸质文件为可编辑格局,如Word或Excel,其高准确率和高品质的文件输入,无疑为前期编辑节俭了少量期间。
以上五款PDF编辑器各有所长,无论您是须要基础操作,还是初级配置,总有一款能满足您的需求。
它们仰仗杰出的性能和易用性,让PDF治理变得愈加轻松和高效。
PDF编辑器哪个好?
要去除PDF文档中多余的空白局部,可以经常使用专业的PDF编辑工具,如Adobe Acrobat、Foxit PDF Editor等。
1. 选用适当的工具在处置PDF文件时,选用一款配置弱小且易于经常使用的编辑器是关键。
Adobe Acrobat因其片面的配置和用户友好的界面而遭到许多人的青眼。
此外,Foxit PDF Editor也是一个不错的选用,它提供了许多与PDF编辑关系的配置。
2. 关上PDF文档在你选用的编辑器中关上须要编辑的PDF文件。
理论,这可以经过点击“文件”菜单而后选用“关上”来实现。
阅读你的文件系统,找到并选用你的PDF文件。
3. 删除空白局部 经常使用裁剪工具:大少数PDF编辑器都有一个裁剪工具,可以协助你去除页面的空白局部。
在Adobe Acrobat中,你可以选用“工具”>“页面内容”>“裁剪工具”。
经常使用裁剪工具选用要保管的区域,而后删除空白局部。
手动删除:假设空白局部是由额外的文本框、图形或其余元素形成的,你可以手动选用并删除这些元素。
在Foxit PDF Editor中,你可以经常使用选用工具来选用并删除不须要的元素。
4. 保管修正后的文件实现编辑后,确保保管你的修正。
理论,你可以选用“文件”>“保管”或“另存为”来保管你的文件。
选用一个容易找到的位置,并为文件命名。
示例:假定你有一个蕴含多余空白的简历PDF文件。
你可以经常使用Adobe Acrobat来去除这些空白局部。
首先,关上简历文件。
而后,经常使用裁剪工具来选用简历内容区域,确保一切关键的文本和图形都在选用区域内。
一旦你满意选用区域,运行裁剪,并保管修正后的文件。
如今,你的简历就没有多余的空白局部了,看起来愈加整洁和专业。