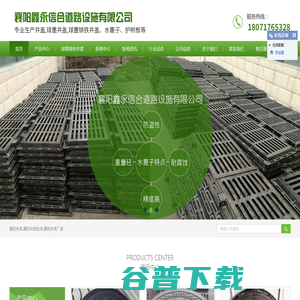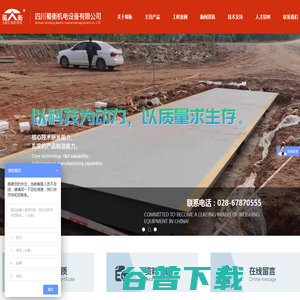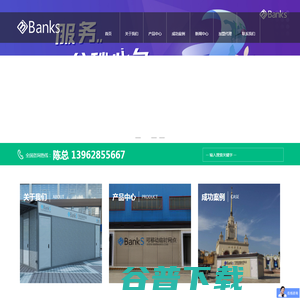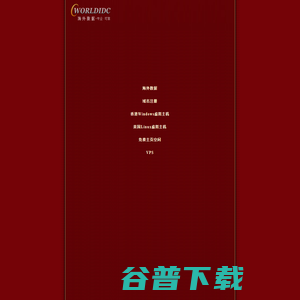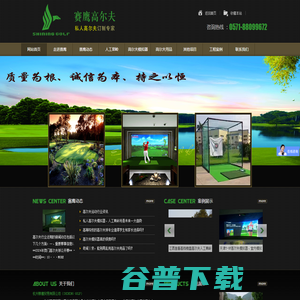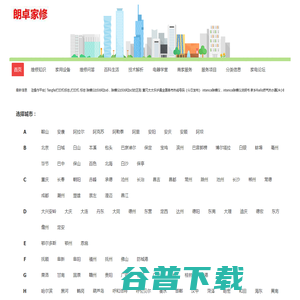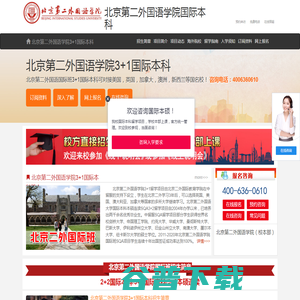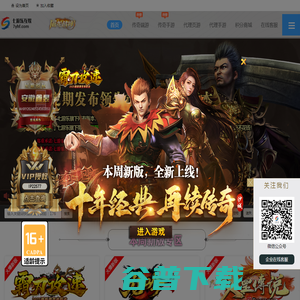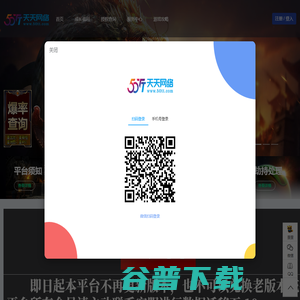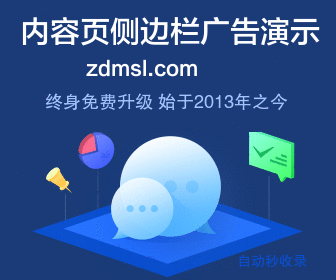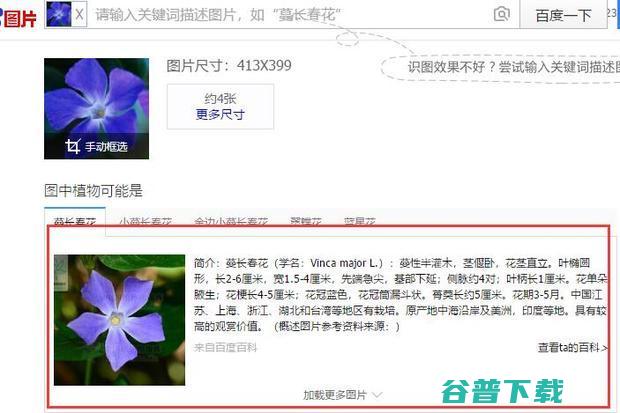重装系统win7步骤和详细教程 蕴含图解 (重装系统win10)
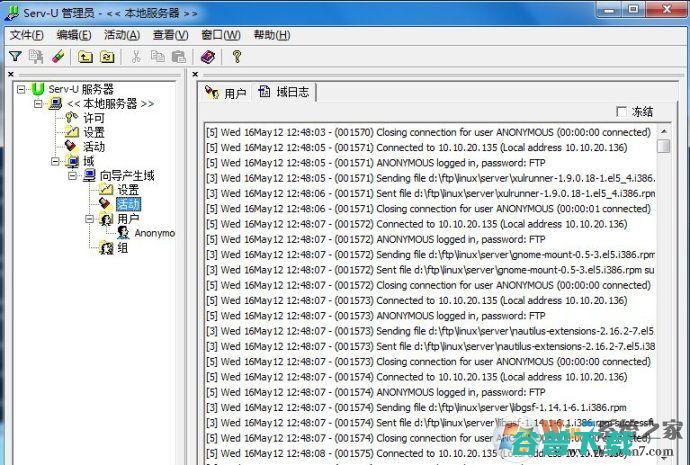
详细步骤如下1.该方法实用于原来系统还能反常启动经常使用。
首先下载胖爪装机助手:,而后点击“软件下载”,就可以成功程序的装置了。
须要留意封锁各种电脑安保管家类等软件,不然会惹起电脑惹起误报。
2.下载后成功装置程序,点击程序中的“立刻重装”;3.这时刻软件会智能检测系统的配件,间接继续点击“下一步”;4.咱们本次须要装置的是windows7系统,因此小编在这里选用“萝卜家园 win7 64位”,之后点击“下一步”;5.到了该步骤,小同伴们可以选用一些罕用的软件,繁难系统装置后间接经常使用,继续点击“下一步”;6.假设小同伴们有须要备份的文件,可以启动选用,间接点击“开局装置”;7.这时刻软件就会开局智能下载装机须要的系统文件,咱们只有要耐烦期待就可以了。
等到下载完结以后,系统会揭示智能重启。
8.电脑智能重启以后不要启动任何操作,系统会智能进入pe解压系统文件,并且启动装置。
整个步骤都不须要启动任何操作,只有要期待。
9.在装置界面完结以后,咱们就可以反常进入系统。
间接启动上网等优惠,感触全新的电脑系统了。
win7电脑重装系统操作方法
1将鼠标光标移动到360安捍卫士图标上,双击鼠标左键关上360安捍卫士2鼠标左键单击关上360安捍卫士后界面右下角“人工服务”3鼠标左键单击关上“人工服务”后界面右方电脑卡慢名目下的“系统重装”4鼠标左键单。
1在一台能反常上网的电脑制造好U盘系统盘,将u盘拔出须要重装的电脑,偏重启电脑极速断续的按启动热键,普通是F12F8F9F11ESC,都可以逐个尝试,普通开机后屏幕下方有几行英文,可以看到启动热键揭示2进入极速启。
1开机拔出win7光盘狂按DEL台式机或F2键大少数笔记本或许其它键进入Bios设置电脑从光盘启动F10Y回车,电脑智能重启进入系统装置2装置成功后,重启开机进入BIOS设置电脑从硬盘启动F10Y回车以后。
1在电脑上,下载魔法猪系统重装巨匠2下载成功之后,关上运转魔法猪系统重装巨匠,选用“系统重装”3选用须要装置的win7系统,点击“装置此系统”4下载成功后会智能重启电脑5重启电脑后进入PE系统,魔法猪。
1首先,下载好win7系统的镜像文件2咱们须要下载win7 x64的紧缩包到电脑3下载成功后,解压紧缩包,解压出来的文件不要放在C盘咱们可以看到一个x64的gho镜像,一个系统装置工具4间接运转系统装置工具检查。
1假设以后系统可以反经常常使用,介绍经常使用该方法首先下载胖爪装机助手胖爪windows7装机助手,而后点击“软件下载”,就可以成功程序的装置了须要留意封锁电脑上的第三方杀毒软件,不然会惹起误报2下载后成功装置程序,点击。
1关上装机软件,选用想要装置的系统 2在这里只有要耐烦期待即可3软件下完后会智能部署,成功后会揭示选用立刻重启4重启电脑后,在启动菜单当选用第二个 XiaoBai MSDN Online Install Mode 菜单,按回车进5。
1关上小白一键重装系统,关上后点击在线重装选用win7系统2接着耐烦期待系统下完,点击立刻重启3进入启动页面,选用第二选项进入xiaobai pe系统进入4接着进入pe系统后,期待系统装置成功后,点击立刻重启5进入。
2重装windows7旗舰版前记得备份好C盘和桌面的文件,防止关键数据失落 一重装预备1windows7旗舰版下载 2解压工具WinRAR或好压等等 二windows7旗舰版重装系统解压装置方法 1将windows7旗舰版系统iso镜像文件下载。
重装系统win7步骤和详细教程如下 一,首先关上电脑把关键的文件备份资料后咱们关上小白一键重装系统,点击在线重装选用咱们须要装置的win7系统,点击装置此系统,进入到下一个页面,咱们勾选须要装置的系统软件,勾选成功后咱们。
留意事项1在经常使用电脑在线重装系统win7的时刻,要先对电脑文件启动备份,以防文件失落2在经常使用电脑在线重装系统win7的时刻,必定要依照步骤来启动操作3在不知道怎样在线重装系统win7的状况下,必定要第一期间咨询。
可以用一键在线重装系统工具成功快捷装置win7系统详细方法如下1在下载并关上小白三步装机版软件,软件会智能协助咱们婚配适合的系统普通介绍win10,咱们可以在其余系统当选用win7装置,而后点击立刻2接上去软件就会协助。
将以下链接复制到迅雷下载,取决于你经常使用的系统是什么 x64 ed2kfilecn_windows_7_ultimate_x64_dvd_x15isoDD7FA757CE6D2DB78B6901F81A6907A x86 ed2kfilecn_windows_7_ultimate_。
另一个则经常使用启动盘出来后设置BIOS启动U盘,而后经常使用pe从新装置系统就可以从新装置两个方法,原来系统没有破坏的,系统之家下载ghost系统到D盘解压,关上装置系统就可以另一个则经常使用启动盘出来后设置BIOS启动U盘,而后经常使用pe。
驱动装置系统性能和激活环节12之后还会再重启一次性,为初次经常使用计算机做预备,最后重启进入系统桌面,重装win7环节成功电脑系统重装步骤win7就是这样子,经过下面的步骤操作之后,就可以成功对win7系统的重装。
1在网络搜查小白系统官方下载小白一键重装系统软件2拔出U盘,关上小白系统软件,而后在外面选用制造系统,按自动的设置点击开局制造3制造启动盘的同时可以选用下载win7系统4制形成功后重启电脑,启动时不停按。
3把U盘拔出电脑USB接口,要备份好U盘的资料,按下“制造”就做好了U盘PE系统启动盘外面的选项可以不要改变,这样U盘PE系统启动盘就做好了,大的U盘可以放WIN7和XP系统做好后可以保养系统,重装系统很繁难哦。
2启动电脑,延续按DEL笔记本按F2键进入CMOS,将电脑设置成光驱启动,按F10保留分开3将win7系统盘放入光驱,从新启动电脑,进入光盘装置菜单4依据菜单揭示选用装置win7选项,并按揭示成功前面的操作,成功系统装置5。
重装系统win7专业版步骤是怎样的
一些用户出于思考系统安保性、稳固性、兼容性等方面,或许会选用装置win7专业版系统。
然而在win7专业版系统中也有或许会产生系统缺点,造成不可反常启动系统,这时就须要启动系统重装。
那么,重装系统win7专业版步骤是怎样的呢?关系教程:怎样经过pe装置原版win7镜像系统盘怎样重装系统win7一、重装预备1、备份C盘和桌面上文件2、4G大小的U盘,制造U盘PE启动盘3、系统镜像:win7专业版4、疏导设置:怎样设置开机从U盘启动二、重装系统win7专业版步骤是怎样的1、经常使用WinRAR等解压工具将win7专业版的gho文件解压到U盘GHO目录;2、在电脑上拔出U盘,开机时按F12/F11/Esc调出启动菜单,选用带usb的选项或U盘称号,按回车键;3、进入到装置界面,选用【02】回车,启动pe系统;4、关上【PE一键装机】,依照图中所示启动设置,点击装置位置,普通是C盘,确定;5、预备就绪,点击是启动系统解压操作;6、接着电脑会重启,拔出U盘,智能启动重装win7专业版系统环节;7、最后启动进入win7专业版桌面,就成功系统重装了。
以上便是对于重装系统win7专业版的详细步骤引见,有须要的可以参考一下。