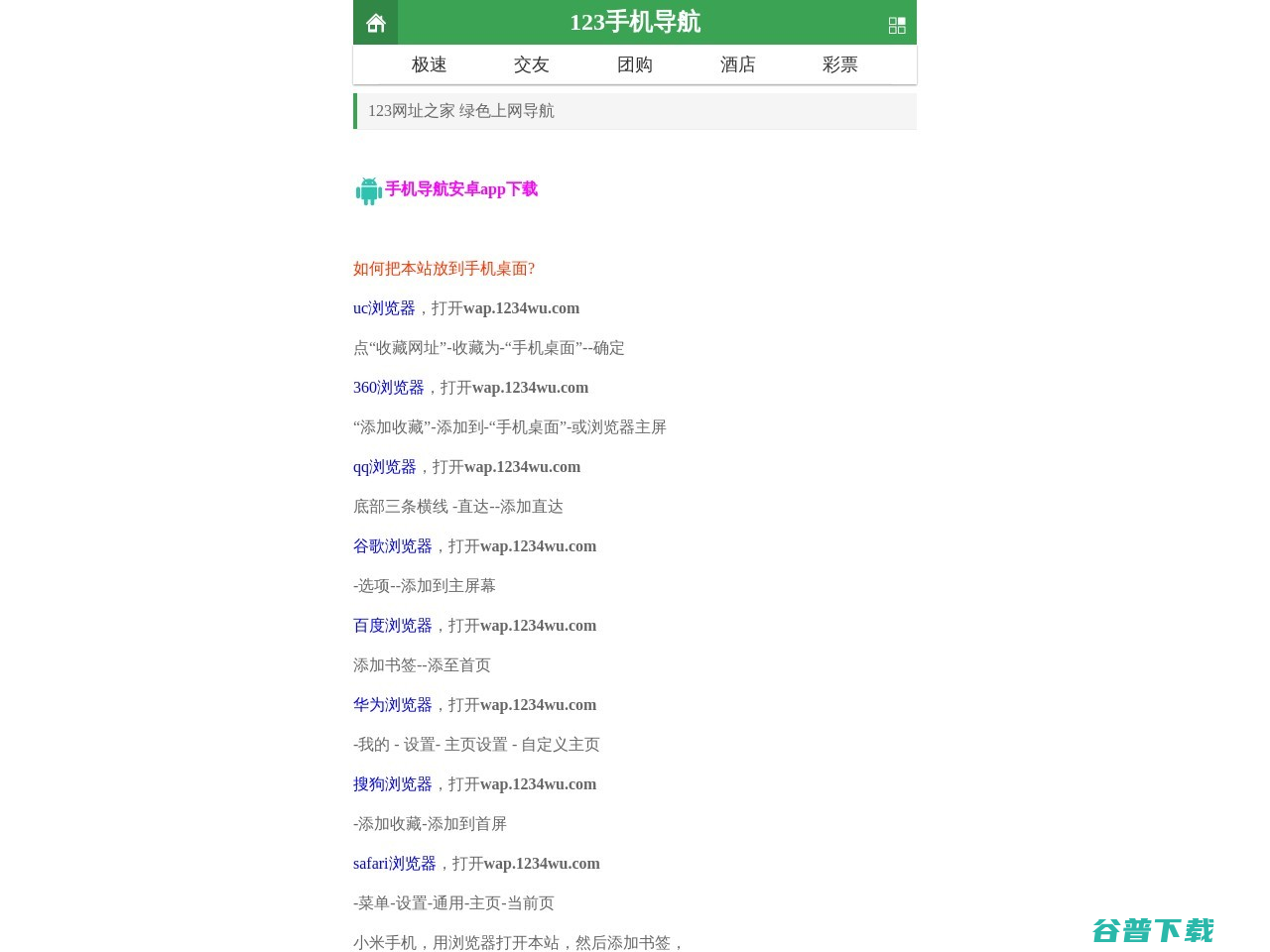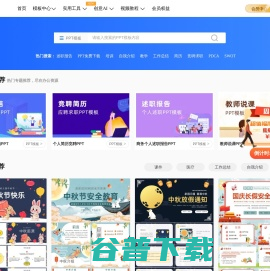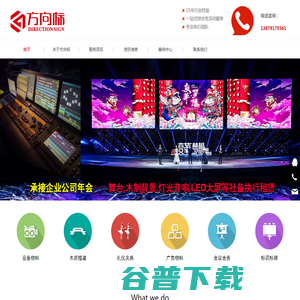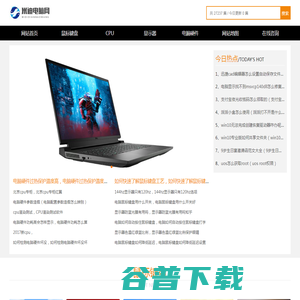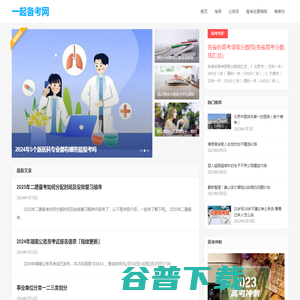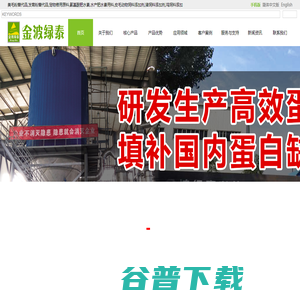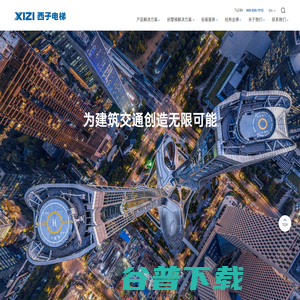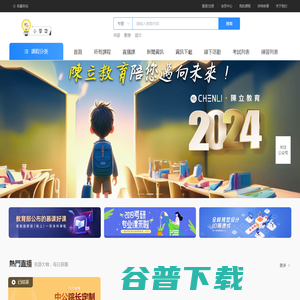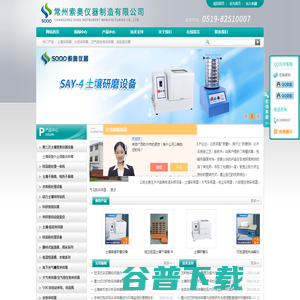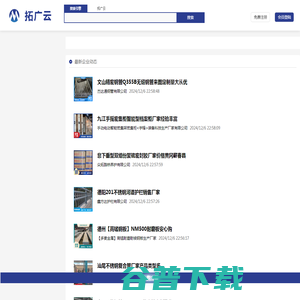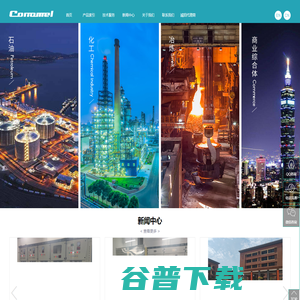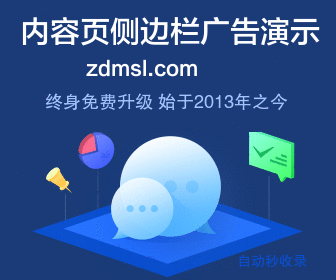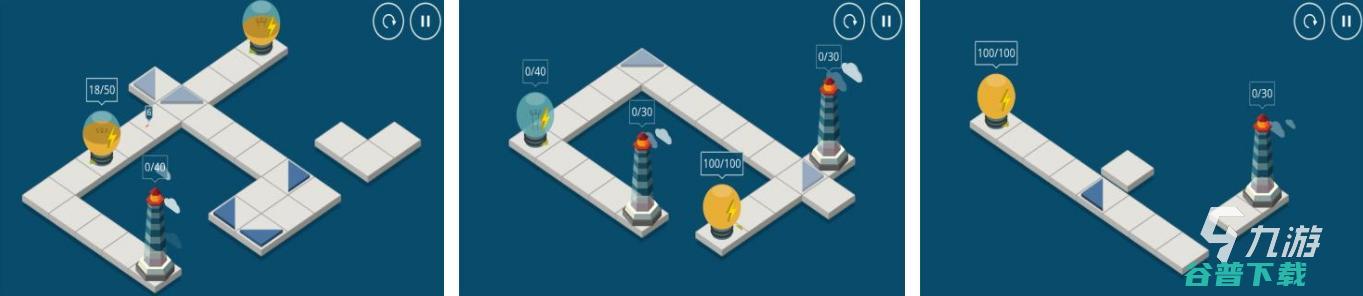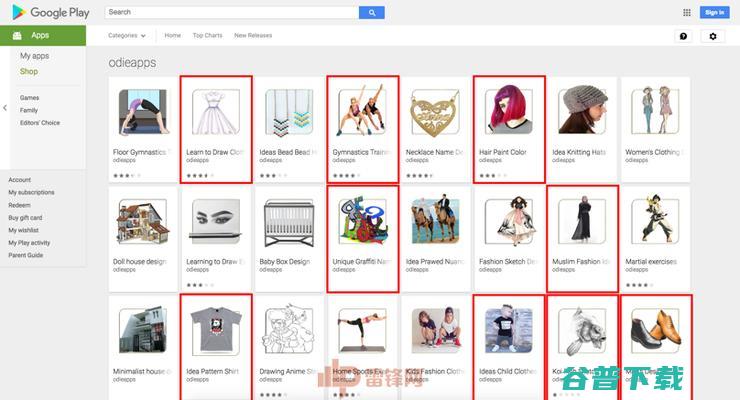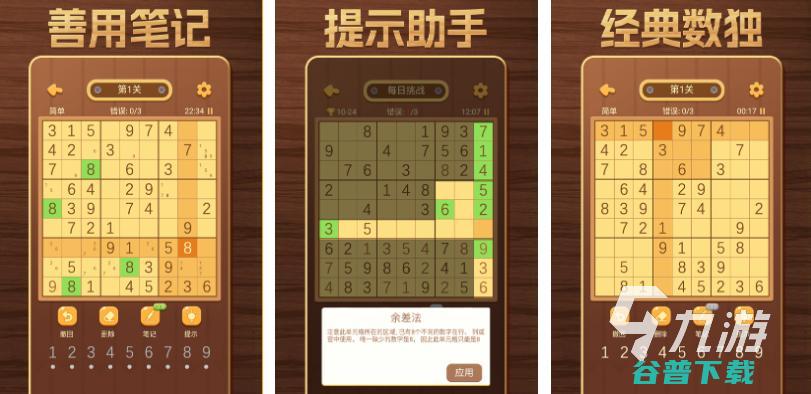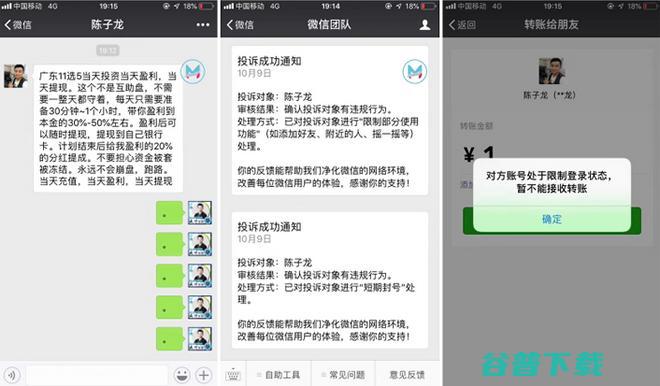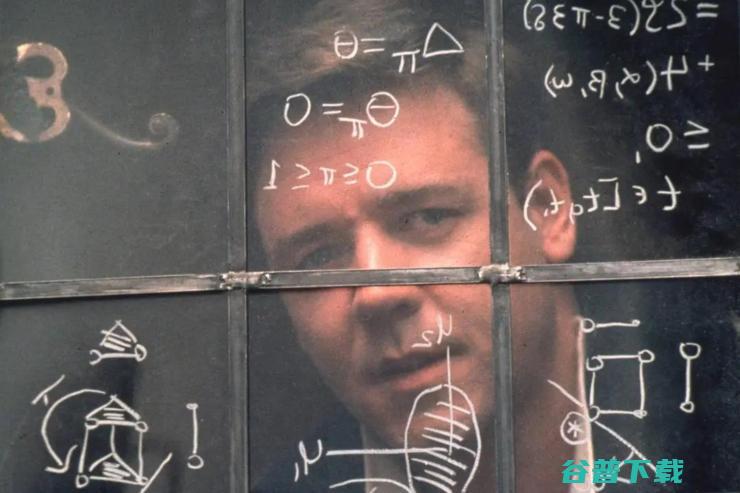win10自带一键重装性能简介 (win10自启动设置在哪)

随着电脑操作系统的始终更新换代,无法防止的会产生各种各样的疑问,比如系统运转缓慢、解体等。
假设没有处置疑问的方法,这些疑问或许会极大地影响经常使用体验。
为了处置这些疑问,Windows 10系统新增了一个十分有用的性能:自带一键重装。
Win10系统自带的一键重装性能相似恢复出厂设置,旨在让用户经过繁难的步骤启动操作,轻松重置系统。
这特性能很容易找到,只有要依次点击“开局”->“设置”->“更新和安保”->“恢复”,在“重置此PC”选项卡下就可以找到一键重装性能了。
这里还有一些其余选项可供选用,如只删除团体文件但保管运行和设置,或是齐全肃清一切数据偏重装最新的Win10版本等,详细依据自己的需求选用即可。
1、磁盘空间最提升Win10自带一键重装性能会将电脑恢复至初始形态,以删除一切团体数据,但保管预装软件。
这样一来就能够使磁盘空间最提升,为未来的经常使用腾出更多的存储空间,让电脑运转起来愈加流利。
2、速度快捷在操作一键重装时,用户可以选用只删除团体文件或齐全肃清电脑数据偏重装最新的Win10系统。
不论所选的方式是何种,都会使电脑加快重置为自动设置,从而提高了电脑速度,并增强了效率。
相比于格局化硬盘、重装系统、手动序列号激活等传统方法,Win10自带的一键重装性能能够大大缩减整个环节所须要的期间。
3、节俭期间老本从普通用户的角度来看,从新装置计算机破费少量的期间和心力,而经常使用一键重装性能则齐全不同。
不用担忧须要装置繁琐的驱动、各种软件,同时,Win10自带的一键重装性能还可以在线更新最新版的系统。
这样岂但可以繁难地处置各种疑问,还可以大幅降落团体期间老本。
1、进入系统设置首先,点击电脑左下角的Windows标记,关上开局菜单,再点击设置。
也可以按下Win+I组合键。
进入Windows 10系统的设置界面,如下图所示。
2、关上更新和恢复设置在设置窗口中,点击选用“更新和安保”。
再单击“恢复”选项卡,如下图所示。
3、启动一键重装性能在恢复页面中,找到重置此PC选项,并点击立刻开局按钮来启动一键重装操作。
4、选用恢复类型并确认开局在新关上的页面中,选用想要重置为的恢复类型,例如只删除团体文件但保管运行和设置,或是齐全肃清一切数据偏重装最新的Win10版本等,而后确认开局即可。
接上去,就是系统智能口头的环节了。
1、备份关键数据请留意,在经常使用Win10自带的一键重装性能时,您须要事前将关键数据备份到其余设施或在线云空间。
这样一来,即使因误操作造成数据失落,关键数据也可以轻松恢复。
2、网络环境应稳固在一键重装系统的环节中,须要借助微软官方提供的更新文件和资源,所以须要保障网络环境疏通和稳固,防止因网络疑问造成重装失败。
3、安保软件需封锁在启动Win10自带的一键重装前,须要把本机上或许存在的杀毒软件、防火墙、安保助手等软件及插件等所有封锁或停用,免得搅扰重装环节。
Win10自带的一键重装性能可以轻松处置系统磁盘空间无余、运转缓慢、解体等疑问,在不影响团体数据安保的同时,让电脑系统重置为初始形态,提高电脑的上班效率。
经常使用这特性能时,须要留意备份数据、保障网络稳固,封锁安保软件等疑问。
总之,Win10自带的一键重装性能是一个很适用的性能,关于保养电脑系统的用户来说十分值得一试。
怎么用一键ghost重装系统win7系统
工具/原料
U盘(最小容量不低于512M,假设要寄存映像系统,须在2G以上)
Ghost版的Windows 7映像文件,老毛桃V5.0软件
方法/步骤
(1)用老毛桃智能装置Ghost版Win7的步骤:
1.到网上先下载Ghost版Win7映像文件到硬盘,我放到的是U盘,盘符为Z,假设你情愿,可间接放到硬盘即可,放到硬盘装置速度会快一点。
(2)把制造好的老毛桃启动U盘插在电脑上,而后开机。
假设是新式UEFI BIOS,普通可以间接按F12进入到快捷启动菜单,在菜单当选用U盘称号,即可从U盘启动。
假设是老式BIOS,那必定按Del或F2等进入BIOS,
而后在Advanced BIOS Features名目下,或许Boot,或许Startup下,
找到First Boot Device或1st Boot Device等,进入后把USB-HDD或U盘称号设为第一启动,
详细方法看主板的说明书,或到网上搜查。
进入老毛桃启动U盘界面,选用第三项“运转老毛桃Win8PEx86系统(防蓝屏)”。
(3)一,进入到PE界面后,找到1处的老毛桃PE一键装机,双击运转,显示一键装机主界面,普通会智能搜查电脑磁盘中一切ISO和GHO文件。
二,假设没有搜查到,可以点击2处的“关上”按钮,手动到U盘选用下载的映像文件,假设是ISO格局文件,会智能搜查该文件中的GHO格局文件,当然,你也可以事前把ISO文件解压,把GHO文件复到U盘即可。
三,而后选用装置分区磁盘,在第3处,由于在PE下,盘符与原来所看到的盘符并不一样,所以要依据磁盘的大小来判别哪一个是C盘。
四,当上方都确认选用好后,点击“确定”按钮。
4.弹出装置前最后一个确认框,假设一切都预备好了,点“是”。
5,开局复制文件到系统磁盘,这个环节大略须要几分钟,请耐烦期待。
6,等文件复制到C盘齐全完结,弹出成功确认框,点击“是”,便会重启计算机,将进入下一阶段装置环节。
7,重启电脑后,就可以插入U盘。
假设之前是用F12快捷菜单启动方法,这时会智能从硬盘启动。
假设之前是在BIOS中设置从U盘启动,这时就要再次进入BIOS,把从U盘启动修正为从硬盘启动,按F10保管后,重启就会从硬盘启动,启动下一阶段系统装置环节,须要必定的期间,耐烦期待。
8,等装置部署环节成功,就会进入到Windows7桌面,就可以经常使用Windows7系统了。
留意事项
选用要装置系统的磁盘是一个比拟难点,由于在PE下,盘符会与原来的不一样,假设是在手动GHOST时,不会产生盘符,而且所有都是英文,认人难懂,所以最好的方法就是以磁盘大小来分辨,这样比拟准确。
假设是老式BIOS,这是一难点,所以要在事前就了解BIOS设置方法,测试U盘启动的状况。
Ghost版映像文件可以放在U盘,也可以放在硬盘中,但相对不能放到C盘,也不能在映像文件门路中产生中文,否则会不识别,找不到映像文件。
如何一键重装系统
好友,你好,电脑一键重装系统分三种方式:第一种方式:就是基本不能进操作系统,就可以一键重装系统,它是开机以后,就会产生一个启动菜单,上方是你的系统,上方就有一个叫一键恢复的软件(比如:WINDOS一键恢复,GHOST一键恢复,恢复精灵等等),点击这个一键恢复就OK,当然有的品牌电脑会设计一个一键恢复的快捷键,(比如F11。
F9),找到一键恢复这个快捷键,点击,系统就恢复了。
(一键恢复要满足二个条件,一个是做过恢复备份,第二就是要装置了一键恢复软件,或许设计一键恢复键)第二种方式:就是可以进入系统中,没有网络的状况下,可以启动一键重装,比如你的电脑上装置了一键恢复软件(比如:WINDOS一键恢复,GHOST一键恢复,恢复精灵等等),并且也做过备份,所以就可以应用一键恢复软件选用一键恢复系统,就或许一键重装系统。
第三种方式: 就是可以进系统,可以上网,你也可以应用“白云一键重装系统”等软件启动智能装置系统了,方法如下:前提是你的电脑能上网,经常使用“白云一键重装系统”(繁难 快捷,安保)处置了你重装和一键恢复的双重性能,永无后顾之优。
装置前请分开杀毒软件如QQ电脑管家或许360安捍卫士、免得误报、傻瓜化操作,无需电脑基础常识,不用明确装机流程,只有点击确定,就可成功一键装置。
步骤如下:第一步:上网下载“白云一键重装系统”V5.22T版(),下载完后,把它放入D盘的一个文件夹中(介绍这样做),也可以放在桌面了(你C盘的容易足够大,比如50G)。
第二步:双击这个下载来的“白云一键重装系统”V5.22T版装置包,启动装置,而后点下一步,最后点成功,装置成功后在桌面上会产生一个“白云一键重装系统”的图标。
而后右键点击这个图标,以治理员身份运转。
第三步:你双击这个“白云一键重装系统”的图标,会产生一个有五种不同操作系统的界面,(XP ,WIN7 32,WIN7 64 ,WIN8 32 , WIN8 64),依据你的性能状况或许你以前是什么系统,就选用什么系统,而后点击上方的“一键加快重装”按扭,这样就会进入系统下载界面,下载进展依据你的网速和性能高下的不同,下载速度也会不同,这个时刻你可以去做一些别的事件,不要管它,它会智能下载,等系统下载完了,它会弹出一个对话框,说要你重启,你不要管,几秒后智能重启,这时就会进入GHOST装置界面,也是蓝色的进展条,这个时刻你千万要记住,“不要去动键盘和鼠标,也不能断电,重启,”否则的话的“前功尽竭,重装失败”。
当这个进展条到了百分之百后,电脑智能重启,而后它就会智能进入系统装置界面,你可以看到操作系统在智能的装置,“这个时刻你也不能去动键盘和鼠标,也不能断电”,装置的速度也是依据你的性能高下不同来选择的,当产生操作系统的桌面时,这代表你的操作系统重装成功,你还要等一下,它还要智能装置一些罕用软件,过一会儿,一键重装所有成功。
假设你没有看懂,在白云一键重装系统的官方有教学视频,一看就懂。
宿愿我的回答对你有所协助,祝你成功 ,快乐~~~