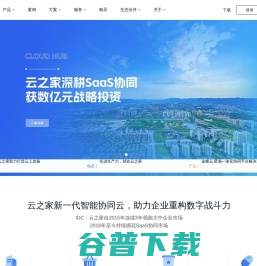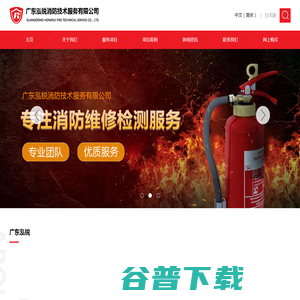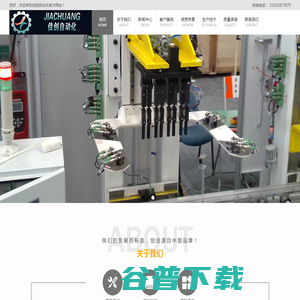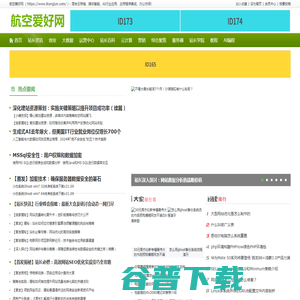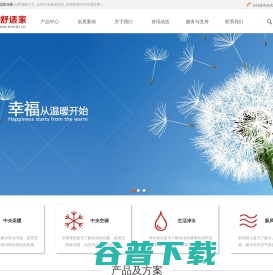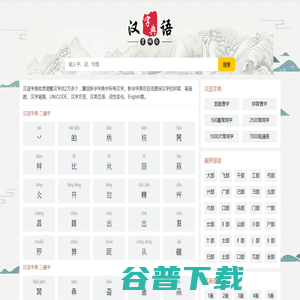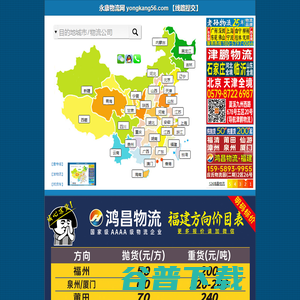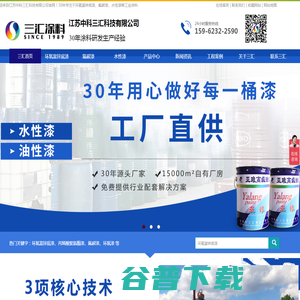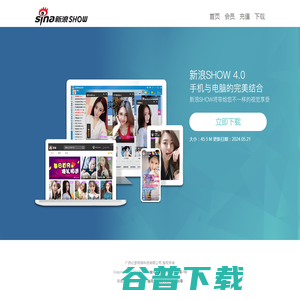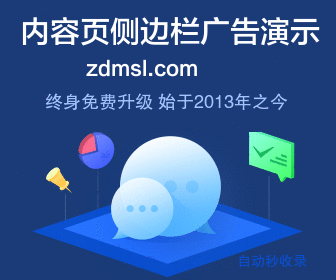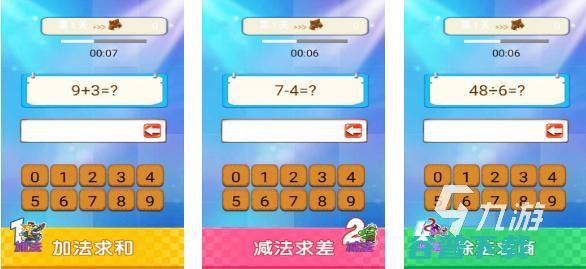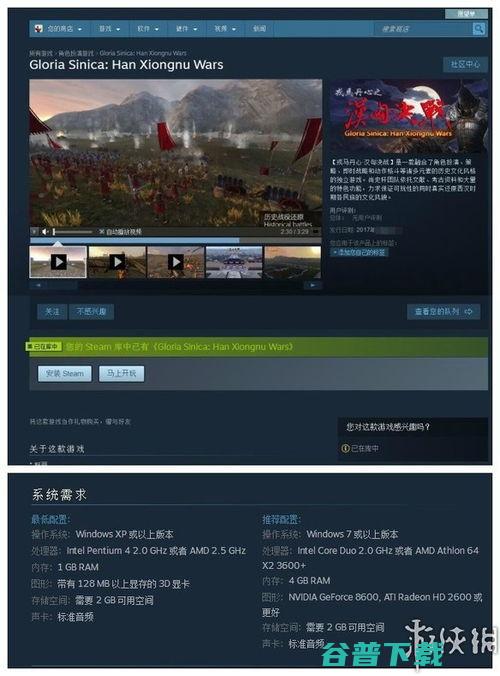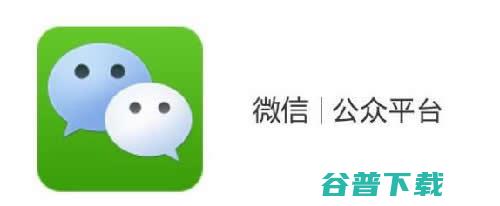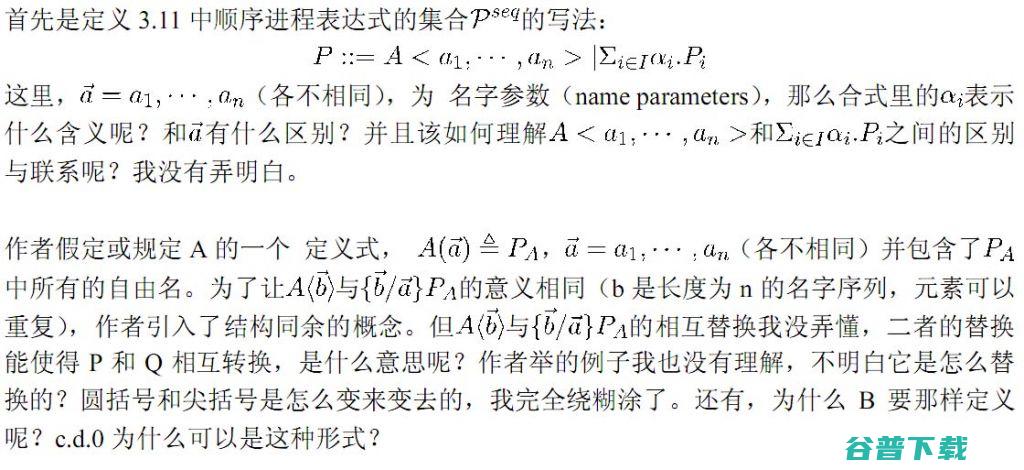蕴含图解 重装系统win7步骤和详细教程 (蕴含图解重装的成语)

详细步骤如下1.该方法实用于原来系统还能反常启动经常使用。
首先下载胖爪装机助手:,而后点击“软件下载”,就可以实现程序的装置了。
须要留意封锁各种电脑安保存家类等软件,不然会惹起电脑惹起误报。
2.下载后实现装置程序,点击程序中的“立刻重装”;3.这时刻软件会智能检测系统的配件,间接继续点击“下一步”;4.咱们本次须要装置的是windows7系统,因此小编在这里选用“萝卜家园 win7 64位”,之后点击“下一步”;5.到了该步骤,小同伴们可以选用一些罕用的软件,繁难系统装置后间接经常使用,继续点击“下一步”;6.假设小同伴们有须要备份的文件,可以启动选用,间接点击“开局装置”;7.这时刻软件就会开局智能下载装机须要的系统文件,咱们只有要耐烦期待就可以了。
等到下载完结以后,系统会提示智能重启。
8.电脑智能重启以后不要启动任何操作,系统会智能进入pe解压系统文件,并且启动装置。
整个步骤都不须要启动任何操作,只有要期待。
9.在装置界面完结以后,咱们就可以反常进入系统。
间接启动上网等优惠,感触全新的电脑系统了。
win7自带一键重装系统怎样操作(七步图解)
win7自带一键重装系统怎样操作?有不少用户们在wind7系统产生了疑问以后,想要间接经常使用系统的重拆卸置,然而不知道怎样操作。
当天小编就给大家带来了win7一键重装系统步骤图解,有须要的用户们连忙来看一下吧。
1.首先咱们进入开局菜单页面,找到【管理面板】。
2.进入管理面板窗口后,点击【备份和恢复】选项。
3.接着咱们选用【恢复系统设置和计算机】设置。
4.进入页面后,咱们间接点击【关上系统恢复】。
5.进入到恢复的导游当中,点击下一步即可开局。
6.此时会弹出窗口,须要咱们选用一个恢复点启动恢复的操作,咱们选用最近的一个恢复点即可。
7.选用实现后,页面会产生恢复点的详细消息,当确认无误之后,点击【实现】即可开局win7系统的重装操作。
笔记本电脑系统怎样重装win7
重装win7教程:
1、下载并关上小白三步装机版软件,自动会介绍咱们装置 Windows 10,在其余选项处选用win7系统装置,点击立刻重装。
提示,重装倡导分开安保软件。
2、接上去软件间接就下载系统,下载实现后会智能协助咱们部署以后下载的系统。
3、部署实现后会提示咱们重启电脑,选用立刻重启。
4、重启后选用 XiaoBai PE-MSDN Online Install Mode,而后按回车进入 Windows PE 系统。
5、在 PE 系统中,软件会智能协助咱们重装,重装完后间接重启电脑。
6、选用 Windows 7 系统进入,进入系统之后重装系统就实现了。