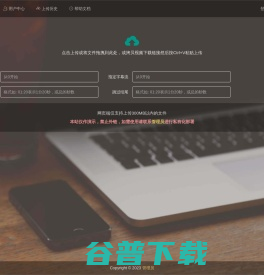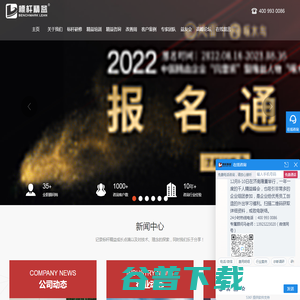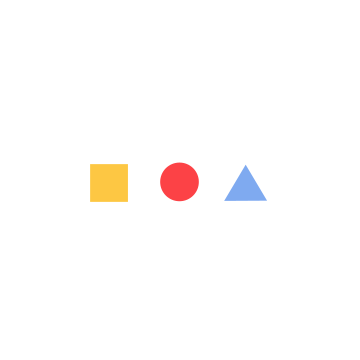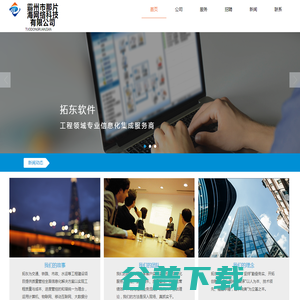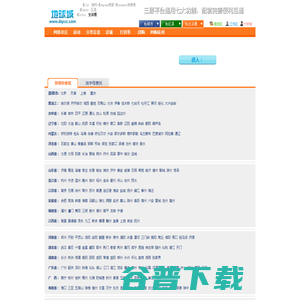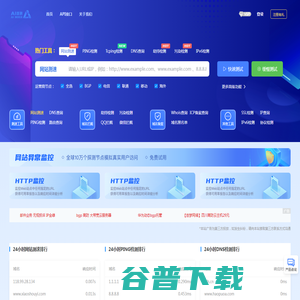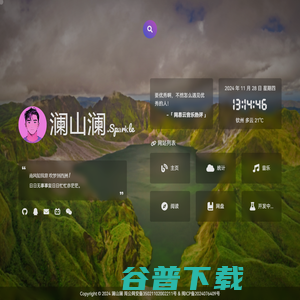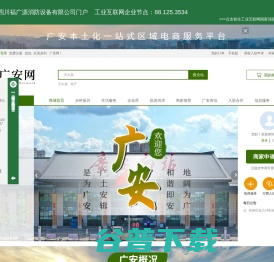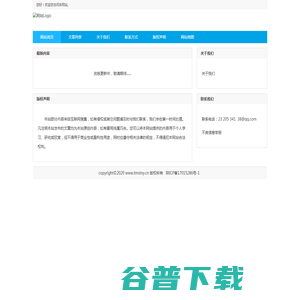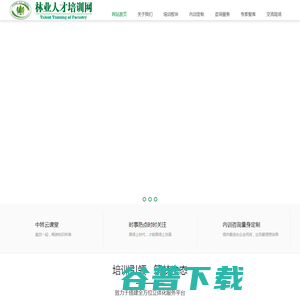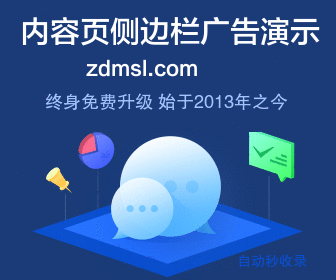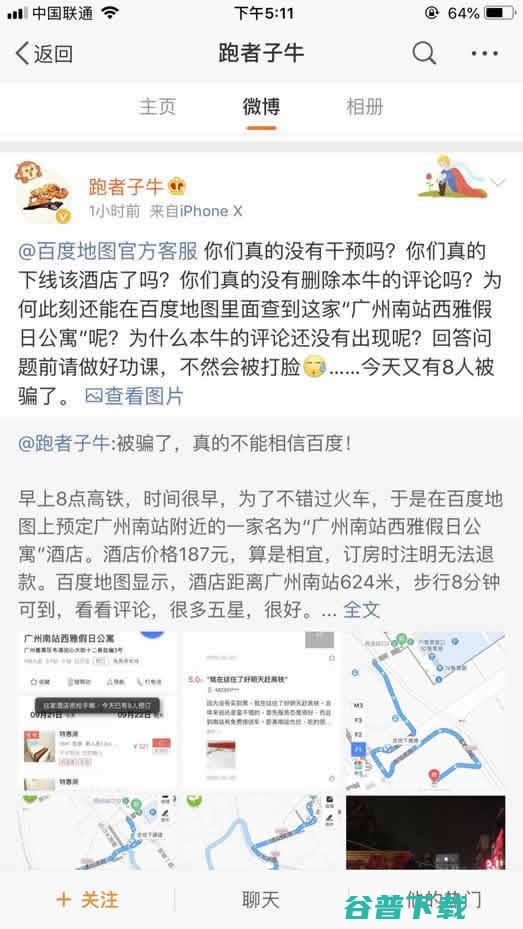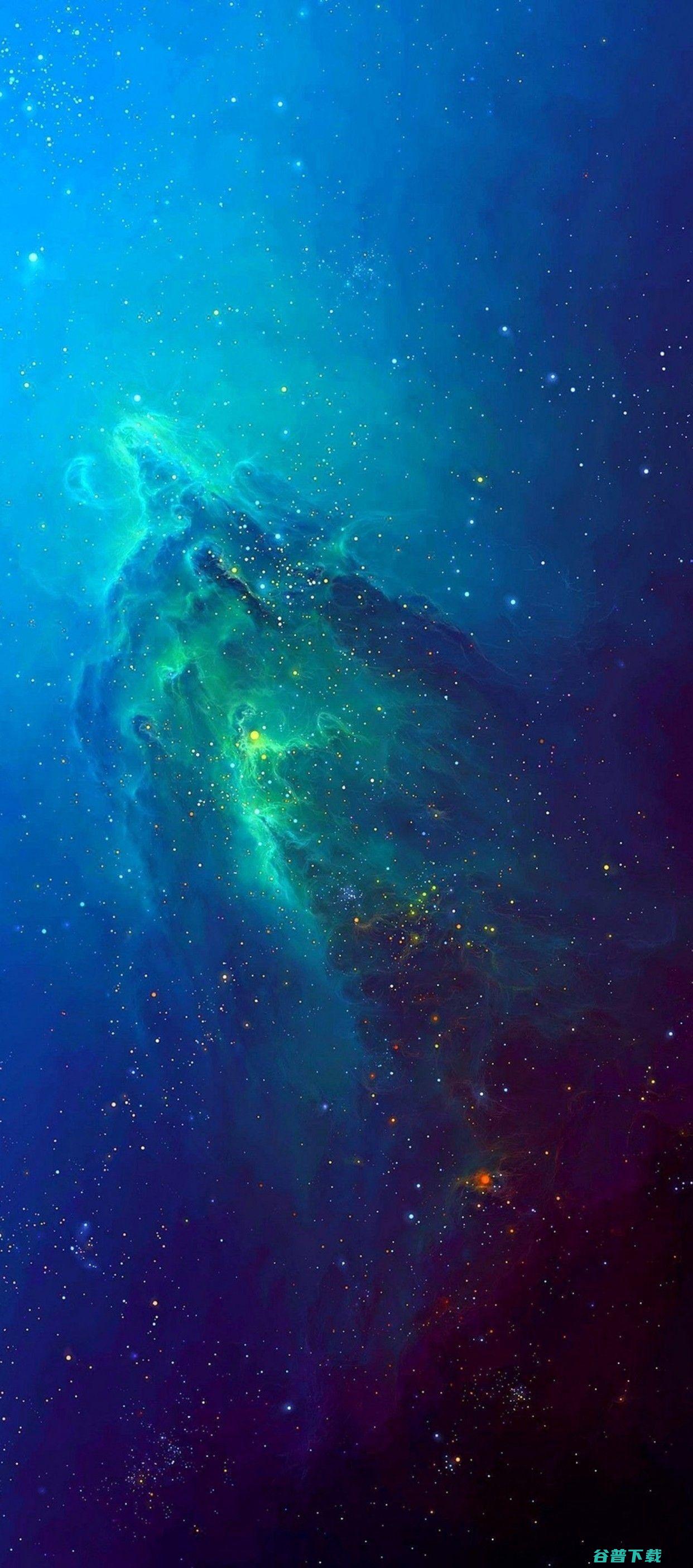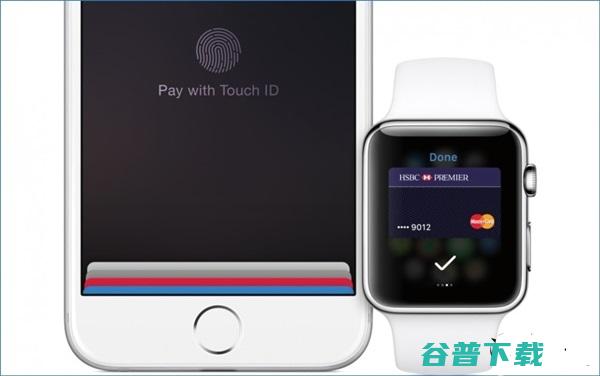联想启天M415台式机用U盘重装win7系统bios设置步骤
一、用U盘重装前准备工作:
1、准备8G左右的U盘:
(PE特点:1,绝无捆绑任何软件的启动盘。2,支持PE自动修复UEFIGPT引导。3,支持LEGACY/UEFI双引导。4,一键装机自动注入usb3.0和NVME)2、系统下载:(解决usb3.0问题)
二、联想启天M415台式机用U盘重装win7系统biOS设置步骤(重装WIN7重要一步)
2、转到Exit,把OSOptimizedDefaults设置为Disabled,改成支持win7系统模式,如下图所示;
3、切换到Boot,把BootMode从UEFI改成Legacyonly引导模式,再把csm默认disabled改成enabled,开启兼容模式,选择F10保存设置,在弹出的选项中选择YES;
4、切将键盘移动Devices选项,把键盘移动ATADriveSetup回车,将configureSATAas中默认的raid改成ahci模式,否则安装win7时会出现0x0000007b蓝屏,因为win7中没有集成raid硬盘驱动,然后选择F10保存设置,在弹出的选项中选择YES,如下图所示;
5、插入制作好的U盘启动盘,重启按F12或FNF12调出启动管理对话框,选择USBHDD识别到U盘启动进入PE,回车;
三、
重装系统win7引导模式改成legacy后由gpt分区转化mbr
步骤
:(uefigpt或legacymbr引导模式一定不能错,否则安装后也启动不了)

进入小兵
PE中运行分区工具
(
DiskGenius
),将分区表格式为GUID格式,我们需要把格式改成MBR格式.1、我们看到分盘卷有ESP跟MSR。
3、全部删除后,保存更改。如下图所示:
4、打开硬盘,点击“转换分区表类型为MBR格式”,如下图所示:
5、在弹出的提示窗口中选择“确定”。注:一般GUI分区表格式支持超过2TB以上的硬盘分区,而MBR分区表类型只支持2TB以下的硬盘。
6、转换MBR成功后,选择快速分区,根据要求创建自己的分区。选择完成后,点击确定开始分区,如下图所示:
7、分区开始后,会出现格式化盘符的提示窗口,等待完成。退出DiskGenius软件。
四、
联想启天M415
重装
WIN7系统步骤
1、运行桌面的"小兵一键装机"工具,然后首先点击浏览,在U盘找到我们下载好的ghost版本的iso或者gho文件,以c盘为系统盘,把win7系统安装在c盘中,点击确定开始重装,如图所示:
2、点击开始后,等待释放GHO安装程序,电脑便会自动重启电脑开始重装系统win7。
3、拔掉U盘电脑重启后,系统会自动完成后续的程序安装,直到看到桌面,系统就彻底安装成功了。
注:安装分区格式为GPT分区时,注意要用专用的
以上就是
联想启天M415台式机
用U盘重装win7系统的操作步骤和方法,安装前务必备份所有数据,更多教程请关注小兵一键重装系统(www.xiaobingxitong.com)。在以前拥有一台电脑是我们每一个人的梦想,而如今早已成为现实,随着经济的不断发展和科技的提高,笔记本电脑已经走入百姓家了,但是给我们梦想的同时,也会给我们制造一些烦恼,例如笔...
安刚发布的win11系统,由于win11对硬件最低配置要求中,提到电脑必须支持TPM2.0和安全启动,由于有些机器无法支持这两项,所以不知道怎么安装win11系统,今天小编就教大家跳过TPM2.0安装win11的系统教程,最简单的方法就是利用U盘安装win11,下面就教大家详细的步骤。...
copyright©2023AllRightsReserved.小兵U盘启动官方网址www.xiaobingxitong.com
联想启天M415
一款其搭配
酷睿7代处理器的台式机
联想启天M415台式机如何把用U盘重装
联想启天M415这款台式机教大家如何用U盘重装
联想启天M415台式机用U盘重装系统win7步骤:
按→方向键切换到Security,选择SecureBoot回车设置成Disabled,关闭安全启动,安装win7一定要关闭,如下图所示;
重装系统win7引导模式改成legacy后由gpt分区转化mbr
:(uefigpt或legacymbr引导模式一定不能错,否则安装后也启动不了)
进入小兵
中运行分区工具
联想启天M415台式机