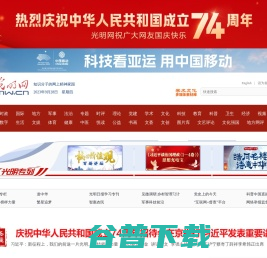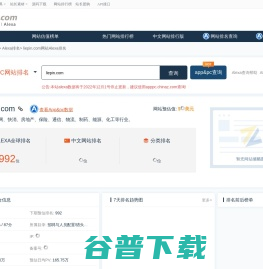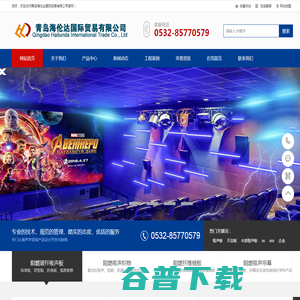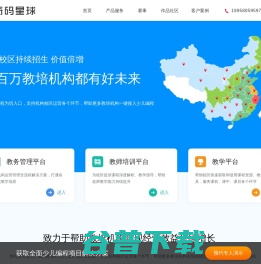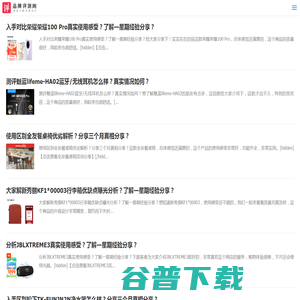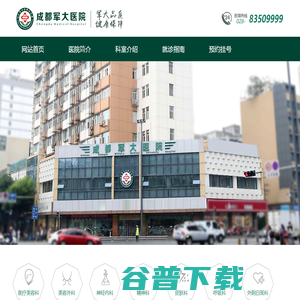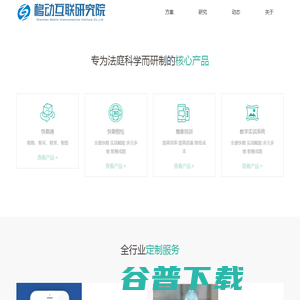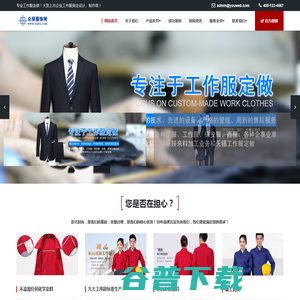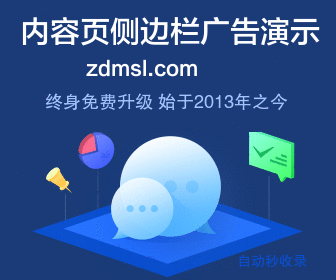小白在线一键重装系统教程 (小白在线一键重装系统)
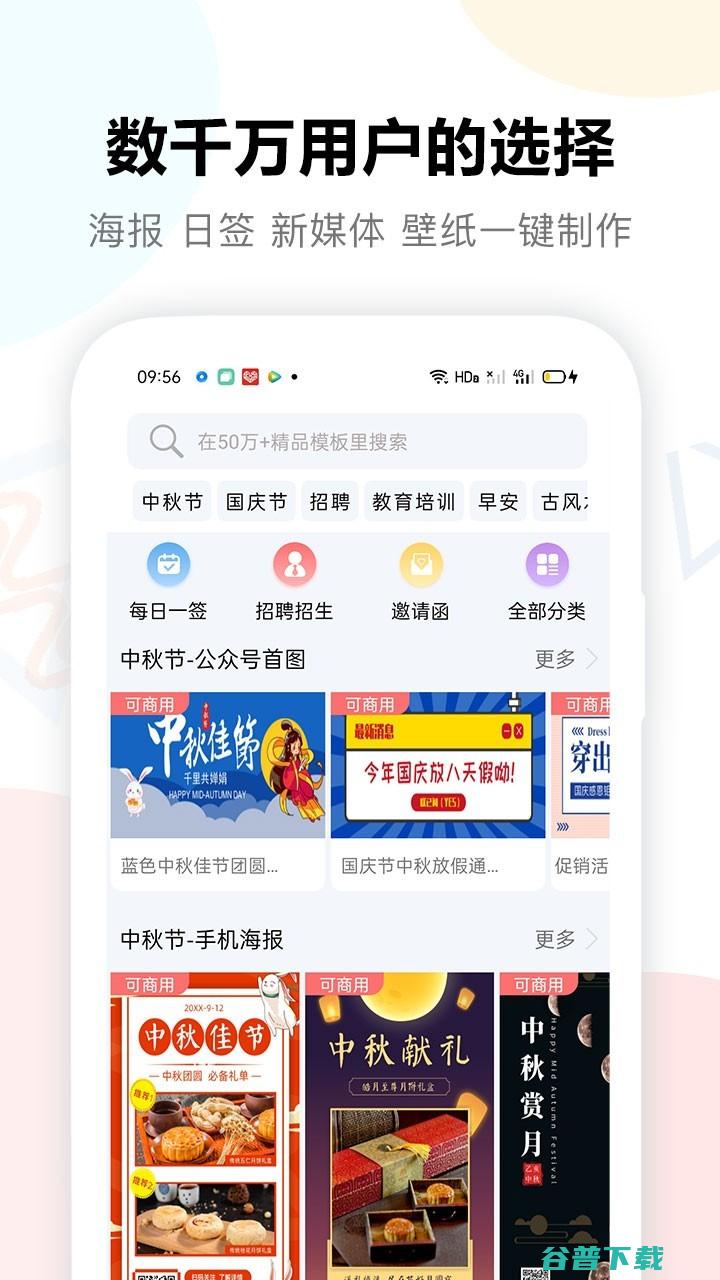
咱们的电脑刚买上来都会有自带的系统,然而经常使用久了之后会遇上大大小小的疑问,有些疑问随便就能处置了,有些疑问却很难处置。
普通面对难处置的疑问,咱们都会选用重装系统,那么小编给大家介绍一款重装系统的软件,那就是“小白一键重装系统”,那么小白一键重装系统该怎样经常使用呢?接上去小白就给大家带来小白一键重装系统的经常使用方法。
详细方法如下:1、下载小白一键重装系统;2、关上该软件一键重装系统软件,而后选用自定义分区按钮。
而后每一行都会产生“自定义分区按钮”,本例中只要两个分区,所以装到D盘;3、选用系统页面:本例中是在Win764系统下减少一个WindowsXPSP3急速版系统。
猛的点下装置此系统衔接“云”下载页面!显示衔接“云”下载系统,显示下载速度,残余时期一些下载消息等;4、等了十几分钟揭示下载成功后的界面!而后您只需猛的点击下“是”立刻重启装置系统,接上去就是全智能装置系统了。
重启后GHOST装置环节,等装置成功后会间接进入原来的操作系统;5、进入操作系对抗些操作:GHOST成功后重启进入系对抗些界面,本例是Win7下减少WinXP系统,所以进入原来系统是Win7系统,进入系统中。
进入到桌面了;6、运转”NTBOOTautofix“软件启动疏导修复。
运转后,选用【1智能修复】揭示正在修复中。
几秒后揭示修复成功了,如今您可以手动重启电脑并装置XP系统了。
重启后到这里留意要按键盘向下键,选用进入WinXP系统;7、开局装置系统了,系统装置驱动环节。
系统装置中,系统装置罕用运转库环节。
Win7系统下减少Winxp系统整个环节装置成功。
其实就是与刚才装置Winxp一样要进入WinXP系统当到此界面只需按键盘向下键,选用Winxp系统再按回车键就可以了。
不按键盘向下键自动就进入Win7系统。
以上就是小白一键重装系统的经常使用方法,有须要的小同伴可以经过上方的步骤启动操作,宿愿可以帮到您。
小白一键重装u盘启动教程
1、1关上“小白一键重装系统”,点击“制造系统”,拔出U清点击“开局制造”2点击“确定”,期待制导致功,成功后点击“敞开”3把U盘插到须要重装的电脑上,重启产生开机界面时按下启动热键4选用“U盘”,选用“。
2、1首先关上小白一键重装系统软件,经常使用前封锁杀毒工具,期待小白检测环境成功后,点击制造系统2其次弹出揭示备份U盘资料,点击确定,期待系统下载成功,将U盘拔出须要修复的电脑上,按下电源键开机,迅速敲击启动热键,弹出boo。
3、1小白一键重装工具 2大于4G的U盘一个倡导先将U盘关键资料启动备份3反常上网的电脑一台 小白u盘装系统详细步骤1U盘拔出可以上网的电脑,关上小白一键重装系统软件 2期待软件检测成功后点击左侧的制造系统 3。
4、详细步骤如下1关上小白一键重装系统软件,分开杀毒软件,期待软件检测本地环境成功后进入主界面,而后将U盘拔出电脑,点击制造系统,开局制造u盘启动盘2而后选用须要装置的win10系统,点击开局制造 3之后就期待U盘启动。
5、一进入bios 开机始终的按F2 或许 DEL进bios界面,选用BOOT选项不同电脑品牌的启动热键不同,可以自行查问2找到1st boot priority 按下enter 3选用带有USB的选项,那个就是U盘的识别了,按下enter就可以成功。
6、一键u盘重装系统步骤1小白关上,而后将u盘拔出,选用制造u盘2选用须要装置的系统,而后点击 “装置此系统”进入下一步3期待u盘启动盘制造,不须要操作4制造启动盘成功后,可以先看下电脑主板的启动快捷键。
7、1将u盘拔出电脑,下载小白一键重装系统软件,下载装置成功后咱们封锁360安捍卫士等杀毒软件,关上小白,点击制造系统2选用咱们想要的系统点击开局制造3期待制导致功咱们拔出u盘即可4将咱们制造好的u盘拔出到咱们。
8、1后点击在线重装选用win7系统2接着耐烦期待系统下载成功后,点击立刻重启3进入启动页面,选用第二选项4接着进入pe系统后,期待系统装置成功后,点击立刻重启5进入系统桌面,说明win7系统装置成功。
9、2插上U盘,选用一键制造U盘启动制造前,把资料所有移走,U盘会被格局化,期待成功3在网高低载一个系统到U盘,普通为ISO格局文件,大小为4G左右假设电脑里有系统备份,这一步可省略4把U盘插到要装系统的。
10、13下图四个步骤都是智能成功的,接上去会智能重启1410秒倒计时后,Windows将会智能重启,这个时刻可以将U盘拔掉防止U盘为第一启动项,又从U盘启动,也可以选用立刻重启15重启后Windows依然是智能加载进程的,时期。
11、1下载小白一键重装系统,在关上之前先分开杀毒软件,防止杀毒软件拦挡操作步骤2关上小白一键重装系统,点击一键装机,在这里,小编选用系统新装,3小白会优先检测本地环境能否合乎装机条件,检测终了后点击下一步。
12、U盘装系统,须要把u盘做成启动盘,你把u盘插上,找到启动盘制造选项点开,依据揭示操作就行了,很繁难不同版本的小白装机界面不同,制导致功会通知你装机按F多少,最后就是重启电脑,显示器一亮就重复按“揭示中的例如。
13、2此时,弹出的正告窗口中告知会肃清u盘上的一切数据,请确认u盘中数据能否另行备份,确认成功后点击“确定”3制造u盘启动盘须要一点时期,制造环节请勿操作与u盘关系的软件,静候制造环节完结即可 4待制导致功后,点击“。
14、U盘装机方法为第一步关高低载好的小白一键重装系统工具,下图所示第二步制造U盘启开工具前请封锁电脑上方的杀毒软件哦,防止影响制造成果,下图所示第三步产生的界面,选用左侧的制造系统栏目,下图所示第四步。
15、新装的电脑因为没有系统,所以须要经常使用光盘或许U盘装置系统,介绍经常使用小白一键重装系统工具制造U盘启动盘,详细操作如下小白u盘装系统预备工具1小白一键重装工具 2大于4G的U盘一个倡导先将U盘关键资料启动备份3。
16、很繁难,关上软件,第一个对话框,第三行还是最上方那一行的选项,叫制造启动盘的,插上8G以上的U盘,而后点击开局制造,等成功以后依据揭示下载系统版本镜像出来即可。
小白一键重装系统软件经常使用教程
当你在搜查如何经常使用小白一键重装系统软件时,或许会对它的效用感到纳闷。
不用担忧,当天我将为你详细解说这个工具的经常使用方法。
首先,小白软件的外围配置是提供一键式重装服务。
在软件主界面上,只需点击进入在线重装选项,你可以选用须要的系统,如XP、Win7、Win8或Win10,而后点击装置。
接上去,软件会智能成功系统的装置环节,无需过多操作。
详细步骤,可以参考咱们提供的Win10重装系统教程以失掉更明晰的指点。
另一个适用的配置是制造U盘启动盘。
点击软件中的制造系统,你可以将U盘变成启开工具,当电脑系统产生疑问不可启动时,这将是你重装系统的得力助手。
只需依据批示启动操作,就能轻松成功。
同时,小白软件还具有备份恢复配置。
在备份恢复选项中,你可以将以后系统备份为Ghost镜像文件,以备不时之需。
当系统须要恢复或许遇到疑问时,可以繁难地经常使用备份镜像启动恢复,确保数据安保。
总的来说,小白一键重装系统软件的操作繁难易懂,无论是新手还是有必定电脑基础的用户,都能极速上手。
假设你对如何一键重装系统感到困惑,依照上述步骤操作,你会发现这个工具其实十分适用。
如今就入手试试吧,让你的电脑改头换面!