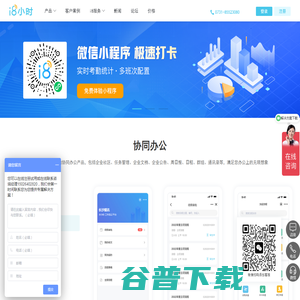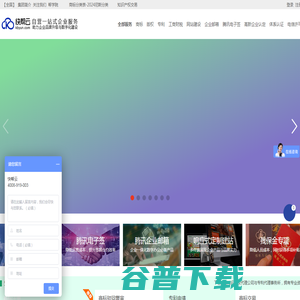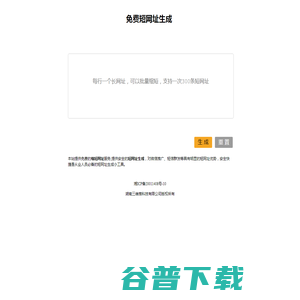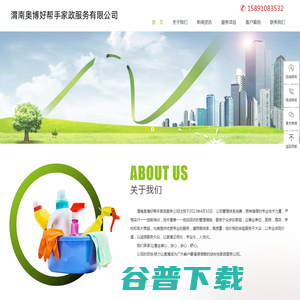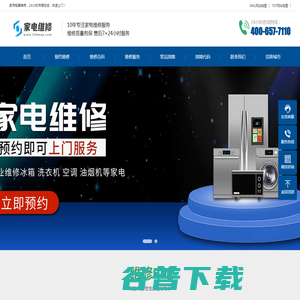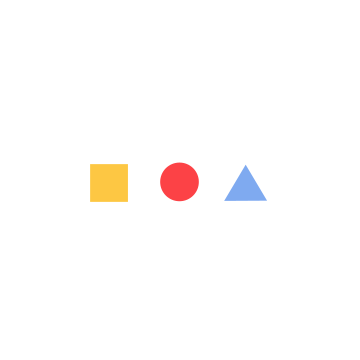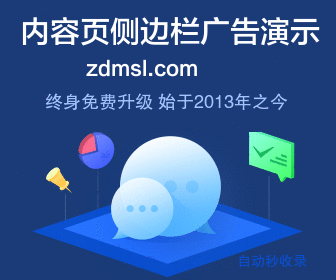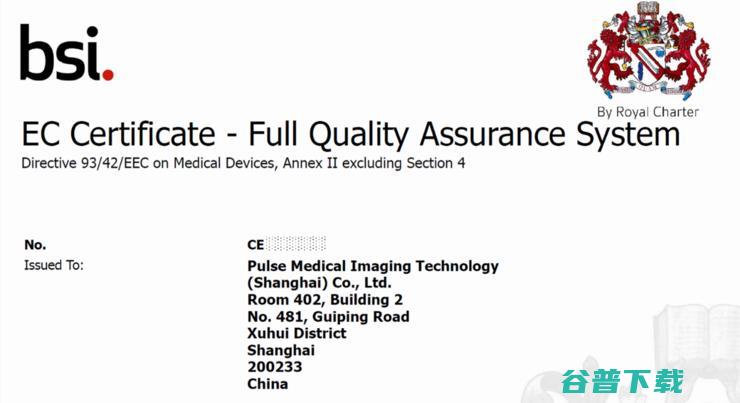联想笔记本如何重装系统|联想笔记本重装系统win7步骤
联想笔记本
新款都默认预装了win10系统,很多用户不喜欢win10系统,打算安装win7系统,但是预装win10的机型默认是UEFI引导,如果要换win7系统需把UEFI改成传统的BiOS,

以及要开启兼容模式和关闭安全启动,并且还需要用U盘重装,
那么联想笔记本win10要怎么改装win7系统呢。下面小编就教大家怎么把自带的原装win10系统更改为WIN7系统以及联想笔记本重装系统步骤
。2、转到Exit,把OSOptimizedDefaults设置为Disabled或OtherOS,改成支持win7操作系统,如下图所示;
3、选择LoadDefaultSettings回车加载设置,加载默认设置之后,部分机型需要先按F10保存重启再按F2进入BIOS继续下面的设置;
4、切换到Boot,把BootMode从UEFI改成LegacySupport,更改UEFI引导为传统模式,如下图所示;
5、再把BootPriority设置成LegacyFirst,按F10弹出窗口选择yes回车,保存更改,如下图所示;
6、插入制作好的U盘启动盘,重启按F12或FNF12调出启动管理对话框,选择USBHDD识别到U盘启动回车进入PE,如下图所示;
三、重装系统win7改硬盘分区格式为MBR分区(重装WIN7改MBR分区格式)
进入PE中运行分区工具(DiskGeniusk),将分区表格式为GUID格式,我们需要把格式改成MBR格式.
2、全部删除后,保存更改。如下图所示:
3、打开硬盘,点击“转换分区表类型为MBR格式”,如下图所示:
4、转换MBR成功后,选择快速分区,根据要求创建自己的分区。选择完成后,点击确定开始分区,如下图所示:
7、分区开始后,会出现格式化盘符的提示窗口,等待完成。退出DiskGenius软件。
四、
联想笔记本重装WIN7系统步骤
1、运行桌面的"小兵一键装机"工具,然后首先点击浏览,在U盘找到我们下载好的ghost版本的iso或者gho文件,以c盘为系统盘,把win7系统安装在c盘中,点击确定,如图所示:
2、点击开始后,等待释放GHO安装程序,电脑便会自动重启电脑。
3、拔掉U盘电脑重启后,系统会自动完成后续的程序安装,直到看到桌面,系统就彻底安装成功了。
以上就是
联想笔记本
重装系统
win7系统步骤以及联想笔记本重装系统的方法,安装过程中注意的就是将默认的UEFIGPT方式改成LEGACYMBR普通引导方式。在以前拥有一台电脑是我们每一个人的梦想,而如今早已成为现实,随着经济的不断发展和科技的提高,笔记本电脑已经走入百姓家了,但是给我们梦想的同时,也会给我们制造一些烦恼,例如笔...
安刚发布的win11系统,由于win11对硬件最低配置要求中,提到电脑必须支持TPM2.0和安全启动,由于有些机器无法支持这两项,所以不知道怎么安装win11系统,今天小编就教大家跳过TPM2.0安装win11的系统教程,最简单的方法就是利用U盘安装win11,下面就教大家详细的步骤。...
copyright©2023AllRightsReserved.小兵U盘启动官方网址www.xiaobingxitong.com
新款都默认预装了win10系统,很多用户不喜欢win10系统,打算安装win7系统,但是预装win10的机型默认是UEFI引导,如果要换win7系统需把UEFI改成传统的BIOS,
以及要开启兼容模式和关闭安全启动,并且还需要用U盘重装,
那么联想笔记本win10要怎么改装win7系统呢。下面小编就教大家怎么把自带的原装win10系统更改为WIN7系统以及联想笔记本重装系统步骤
按→方向键切换到Security,选择SecureBoot回车设置成Disabled,关闭安全启动,如下图所示;
联想笔记本重装WIN7系统步骤
二、联想笔记本
win10重装win7系统及BIOS设置步骤