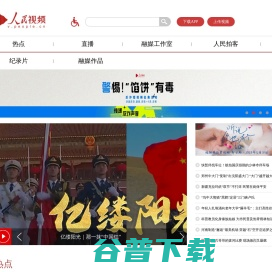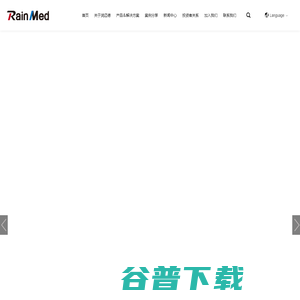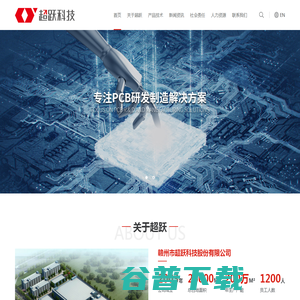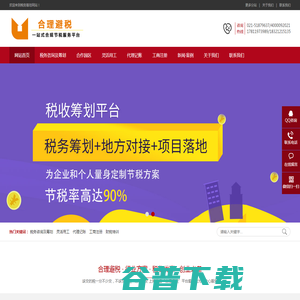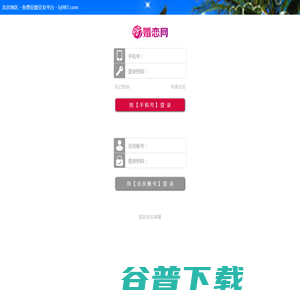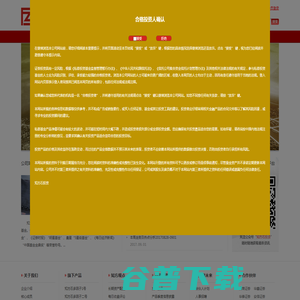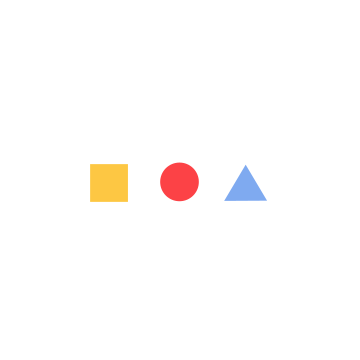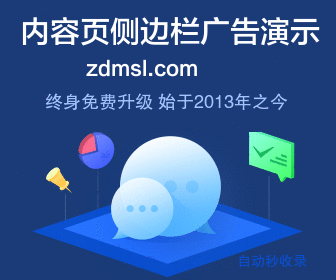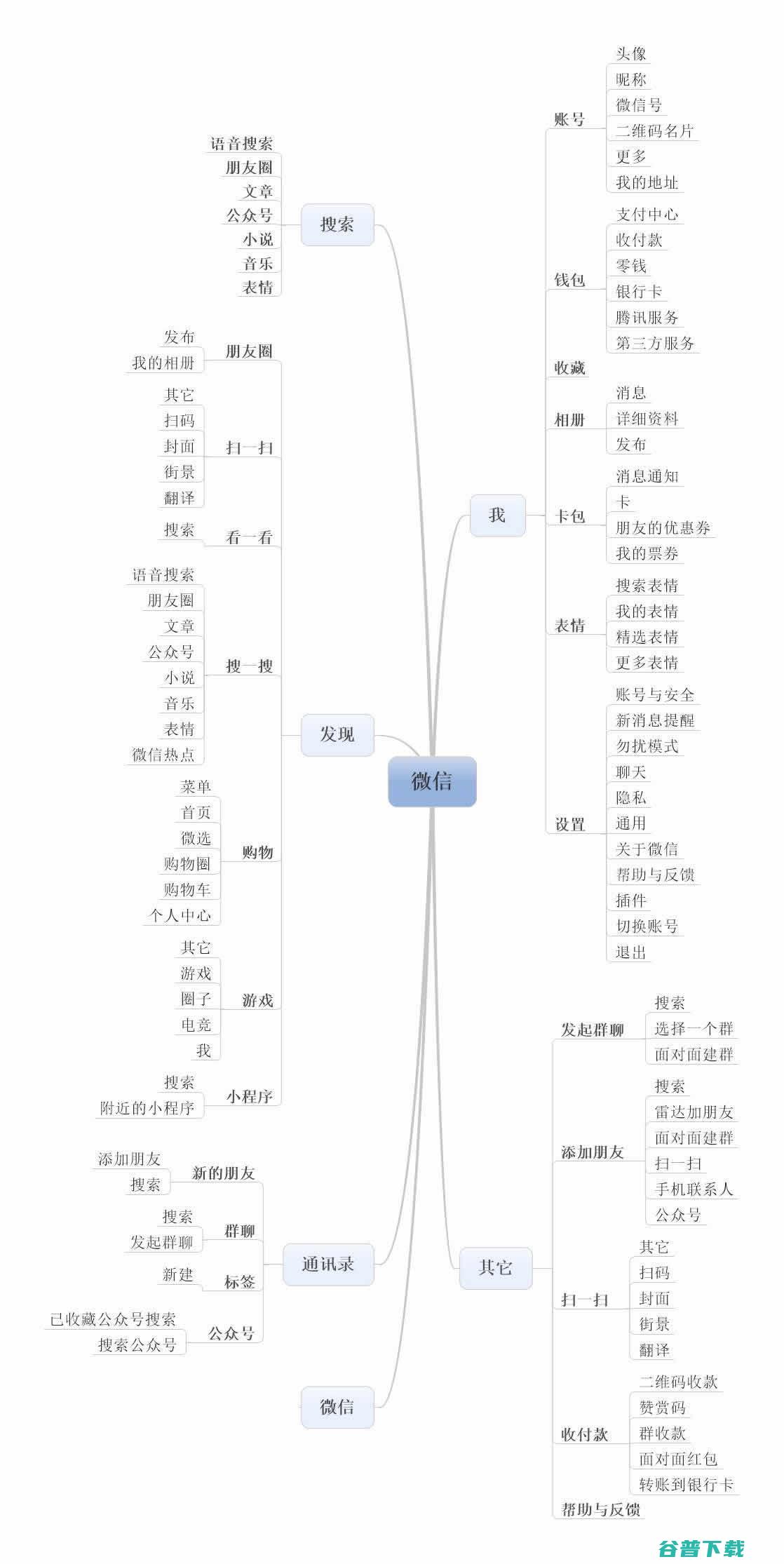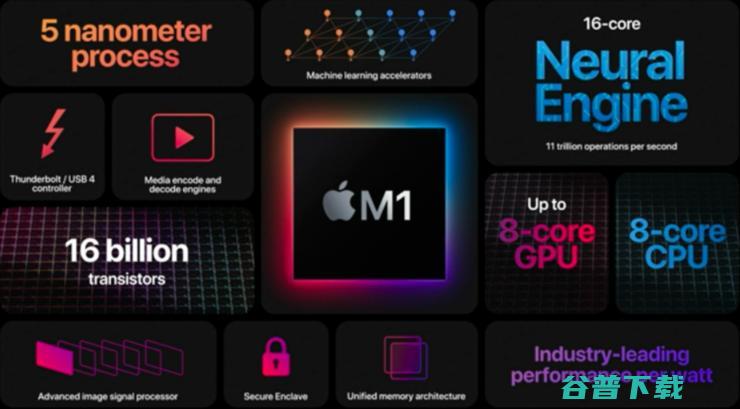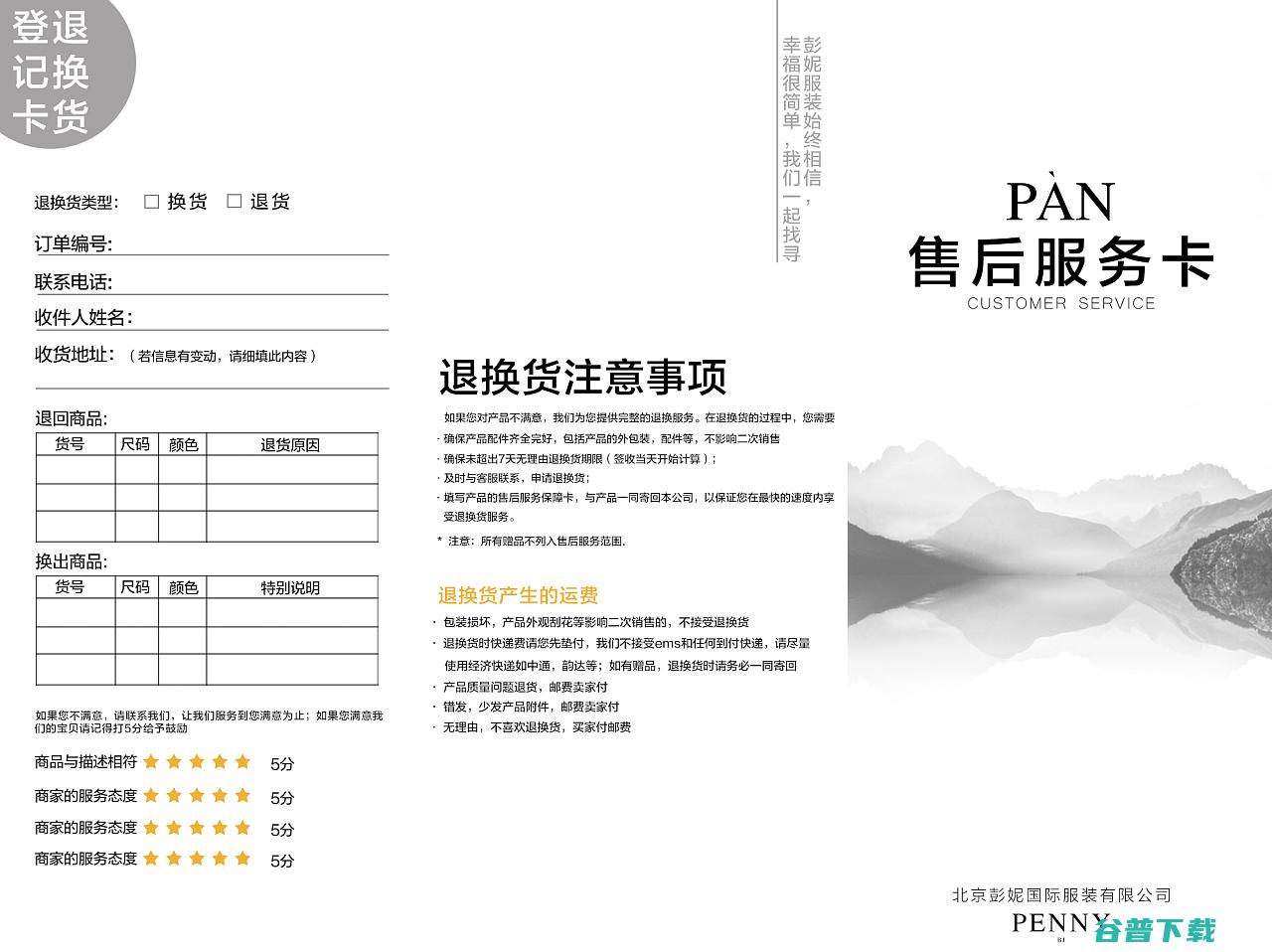如何制造U盘启动盘 (如何制造u盘启动盘)
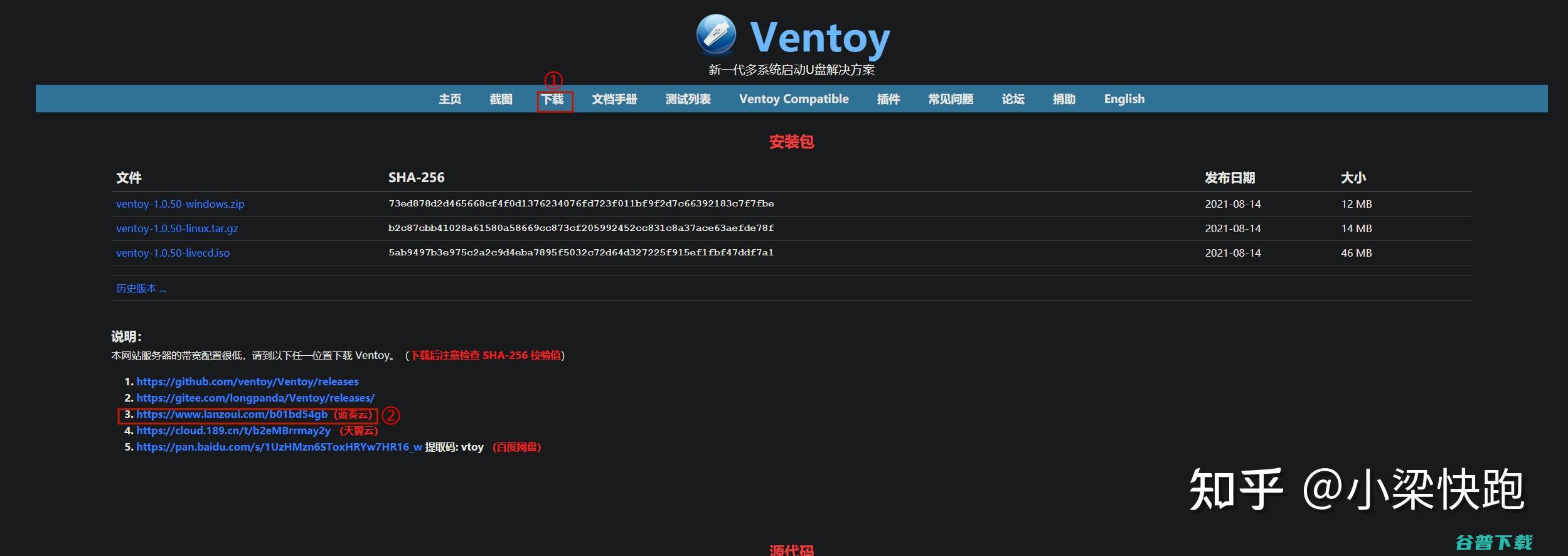
①一个有Windows系统的电脑(制造启动盘用)
②一个4G以上的U盘
③Windows7/8.1/10系统包
④软碟通UltraISO软件
1、下载实现后就可以开局装置:
2、接受协定,点击“下一步”:
3、选用自动装置门路即可,点击“下一步”:
4、选用自动选项即可,点击“下一步”:
5、点击“装置”:
6、装置实现:
7、关上刚才装置的UltraISO软件(Windows7系统下须要右击UltraISO图标选用以治理员身份运转),点击“继续试用”即可:
8、如今开局制造U盘版系统盘
①关上软碟通软件插上您的U盘
②关上您的系统镜像文件。
就是预备上班时刻须要到微软官方下载的那个。
③点击启动----写入硬盘映像
④在硬盘驱动器里选用您的U盘。
⑤点击写入,就开局制造了。
⑥耐烦期待:
⑦成功啦,您如今领有一个U盘版的系统盘啦。
依照以上步骤,领有windows 10镜像的U盘启动盘就制造实现了
U盘装机巨匠 U盘启动盘制造教程
在盛行经常使用U盘装系统的当天,置信U盘装机巨匠是您的最佳选用,U盘装机巨匠会给您带来最好体验。
上方就让咱们一同经过图文说法的模式来学习下对于U盘装机巨匠的经常使用教程。
(U盘装机巨匠是可以适用于装置当下盛行的各种Windows操作系统,小编这里仅以win7为例)重要步骤有:装置前软件与配件的预备;制造U盘装机巨匠U盘启动盘;进入BIOS设置U盘启动;用U盘启动进入PE装置系统。
装置前软件与配件的预备:I、一个U盘(大小依据所要装置的系统而定,普通3到4G就可以满足了);II、到网高低载自己想要的Windows系统镜像文件(U盘装机巨匠可允许ISO和GHO两种格局);III、而后到U盘装机巨匠官方下载U盘装机巨匠U盘启动盘制造工具。
第一步、制造U盘装机巨匠U盘启动盘1、关高低载好的U盘装机巨匠装置包,而后点击口头装置。
之后在桌面就可以看到U盘装机巨匠图标。
2、把预备好的U盘衔接电脑,关上桌面上的U盘装机巨匠,在软件成功读取U盘后,点击“一键制造”。
(由于制造环节中触及对可移动磁盘的读写操作,所以或许会惹起安保软件或杀毒软件的误报造成程序出错,所以在制造之前请减少信赖或许封锁杀毒软件与安保软件)3、在制造开局时会弹出揭示窗口,点击“确定”即可。
警示:在点击“确定“之前,请确认能否对U盘做好备份。
4、接上去就只需期待制造实现即可,可以在U盘装机巨匠界面下方看到制造进程。
5、在制造实现后,关上U盘。
就可以看到“GHO”和“我的工具箱”两个文件夹。
把之前下载的win7系统镜像文件(在U盘装机巨匠中ISO与GHO两种格局皆可完美运转)移到“GHO”文件夹中。
第二步、进入BIOS设置U盘启动6、重启电脑,在开机画面产生时,按下启动快捷键F12(详细按键依据自己电脑的型号而定,上方小编附上各种机型的启动快捷键表一张,可自行查问),而后在界面当选用U盘所在选项(普通是USB扫尾或U盘的品牌名),按下回车键就可以进入U盘装机巨匠的主界面。
组装机主板 品牌笔记本 品牌台式机 主板品牌 启动按键 笔记本品牌 启动按键 台式机品牌 启动按键 华硕主板 F8 联想笔记本 F12 联想台式机 F12 技嘉主板 F12 宏基笔记本 F12 惠普台式机 F12 微星主板 F11 华硕笔记本 ESC 宏基台式机 F12 映泰主板 F9 惠普笔记本 F9 戴尔台式机 ESC 梅捷主板 ESC或F12 联想Thinkpad F12 神舟台式机 F12 七彩虹主板 ESC或F11 戴尔笔记本 F12 华硕台式机 F8 华擎主板 F11 神舟笔记本 F12 方正台式机 F12 斯巴达克主板 ESC 东芝笔记本 F12 清华同方台式机 F12 昂达主板 F11 三星笔记本 F12或F2 海尔台式机 F12 双敏主板 ESC IBM笔记本 F12 明基台式机 F8 翔升主板 F10 富士通笔记本 F12 精英主板 ESC或F11 海尔笔记本 F12 冠盟主板 F11或F12 方正笔记本 F12 富士康主板 ESC或F12 清华同方笔记本 F12 顶星主板 F11或F12 微星笔记本 F11 铭瑄主板 ESC或F11 明基笔记本 F9 盈通主板 F8 技嘉笔记本 F12 捷波主板 ESC Gateway笔记本 F12 Intel主板 F12 eMachines笔记本 F12 杰微主板 ESC或F8 索尼笔记本 ESC 致铭主板 F12 苹果笔记本 长按“option”键 磐英主板 ESC 磐正主板 ESC 冠铭主板 F9 留意:其它机型请尝试或参考以下品牌罕用启动热键 此图为Bios启动界面第三步、用U盘启动进入PE装置系统7、在U盘装机巨匠的主界面中经过方向键选用“02.启动Windows_2003PE(老机器) ”(原本选用“02.启动Windows_2003PE(老机器)”或许”03.启动Windows_8_x64PE(新机器)“这两个都是可以的,要视自身状况而定,这里由于笔者的电脑性能较旧,所以选用“02.启动Windows_2003PE(老机器)”)。
选中后按下回车键,就可进入PE系统。
8、在进入PE系统后,在桌面双击关上“PE一键装系统“。
9、在映像巨匠窗口中,经过“关上“按钮选用所下载的ISO镜像文件。
10、在ISO加载终了后,选中对应的“GHO“文件,而后点击”确定“(假设下载的是GHO格局的镜像文件就可跳过此步)11、而后选用要复原的分区,普通默以为C:盘。
而后点击“口头“12,、这时映像巨匠会弹出揭示消息,在确认消息后,点击“确定“13、之后会弹出Ghost复原界面,接上去只须要静静的期待系统装置实现即可。
U盘启动盘制造工具排行榜,哪款最好用
U盘启动盘制造工具排行榜,最好用的是老毛桃u盘启动制造工具。
一、老毛桃U盘启动制造工具
老毛桃U盘启动制造工具是U盘装机必备的工具之一,它集成了主机版的server2003和win8pe,具备弱小的修复和备份性能,操作便携繁难。
它允许老毛桃的PE系统,可以制造出启动U盘,并且可以自在改换系统,十分繁难。
老毛桃U盘启动制造工具操作繁难,允许一键制造U盘,十分受用户喜欢。
2、大白菜超级U盘启动盘制造工具
它集成了一键装机、硬盘数据复原、明码破解等性能,操作简双繁难。
同时,它还提供了U盘装系统、制造启动文件等工具,适宜用户启动系统装置和数据复原。
3、u深度
u深度是一款十分适用的u盘重装系统工具,制造好的启动u盘可用于疏导电脑开机启动,同时还能存储日常文件。
它是针对普通用户和技术人员经常使用的一款u盘装机工具,制造好的启动u盘具备智能装置系统和即插即用性能,十分繁难适用。
重装系统的好处
1、提高系统稳固性
重装系统可以提高系统稳固性。
由于各种运行程序和驱动程序的加载,尤其是设计有毛病、失误连连的运行软件,会对系统的安保稳固性带来隐患,尤其是系统各种失误揭示增多。
2、修复失落的系统文件
重装系统可以修复失落的系统文件,处置电脑运转缓慢、系统凌乱等疑问。
经过从新装置系统,可以复原数据和软件的经常使用,并且不会破坏电脑的配件性能。
但不倡导频惨重装系统,由于重装系统会格局化硬盘,对电脑有必定的侵害,并且或许造成电脑上的其余软件不可经常使用。
因此,假设须要重装系统,请选用专业、牢靠的软件来实现操作。
3、杀死木马
重装系统可以杀死木马,由于大少数用户经常使用的是ForMAT格局化命令,它清空操作系统盘符数据,包含木马病毒。
当然,重装系统也可以清算系统盘上的木马病毒。
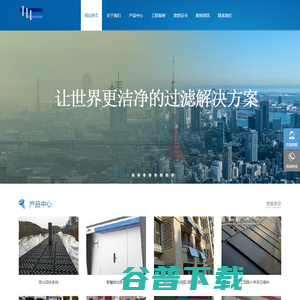
工业除尘设备,工业除尘,唐纳森除尘设备,唐纳森滤筒销售,唐纳森青岛总代理,唐纳森备品备件销售,唐纳森产品售后服务,唐纳森产品的安装服务、唐纳森产品改造服务,唐纳森产品的优化项目服务。公司专注通风/空调、工业除尘设备安装工程的设计、设备供应、安装施工、调试、售后服务,拥有自己专业的工程设计、项目管理、施工安装、售后技术团队,工程现已遍布山东、河北、安徽、贵州、苏州省份近百家企事业单位,涉及重工、铸造、运输、汽车零部件等其他工业产品生产、纺织、食品生产、政府及商业办公写字楼、医院、学校、酒店餐饮等四十余个行业工程施工。青岛海英利环境设备工程有限公司代理产品唐纳森除尘设备、唐纳森产品维护售后,青岛唐纳森产品维护,青岛唐纳森总代理,除尘,除尘器,工业除尘,滤筒除尘,废气处理,进口滤材,达标