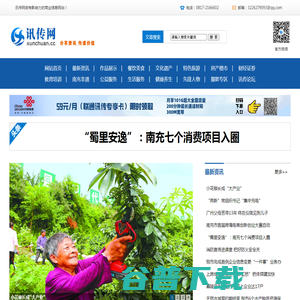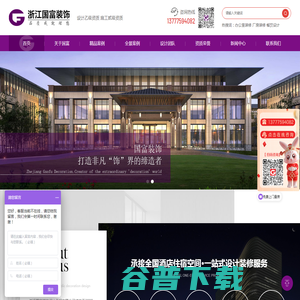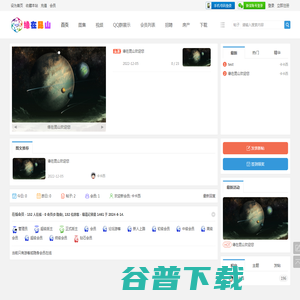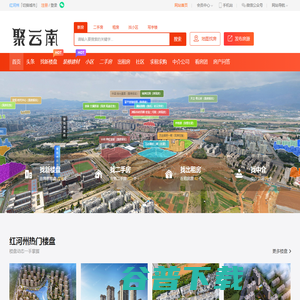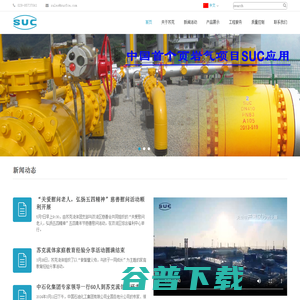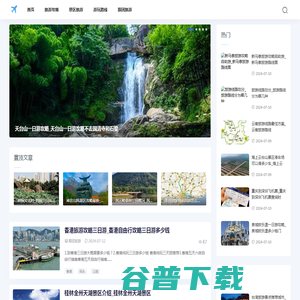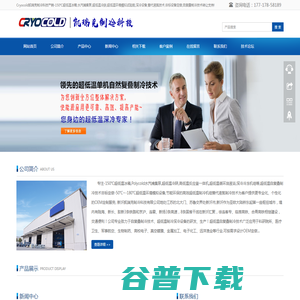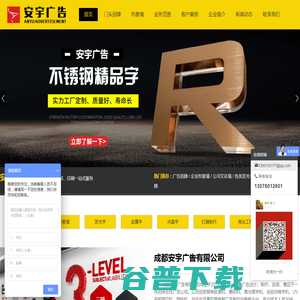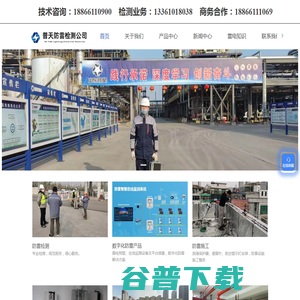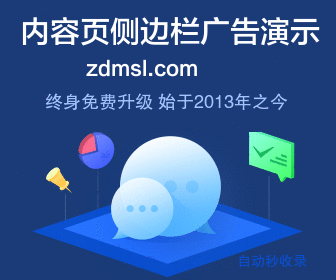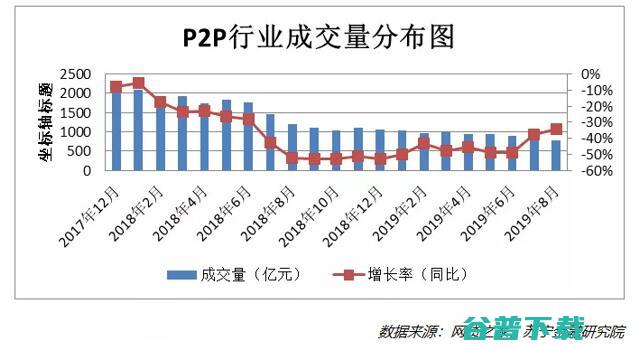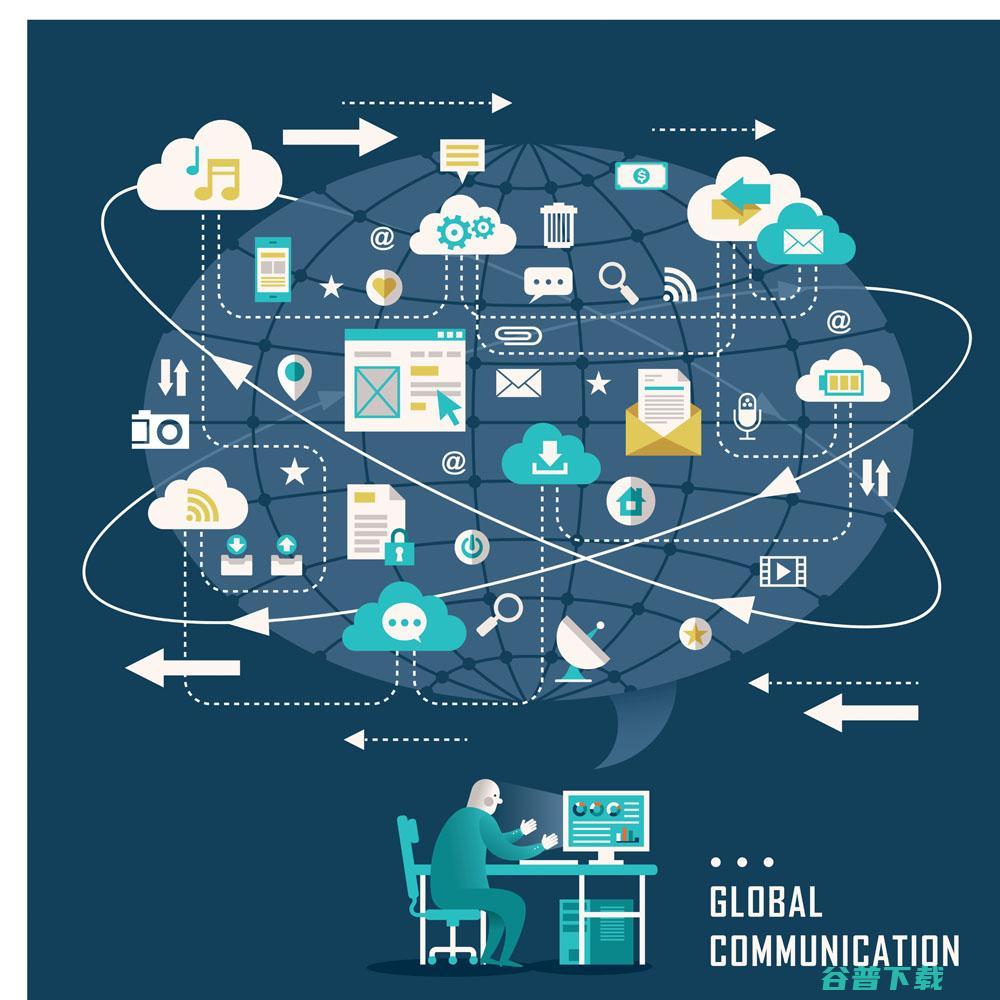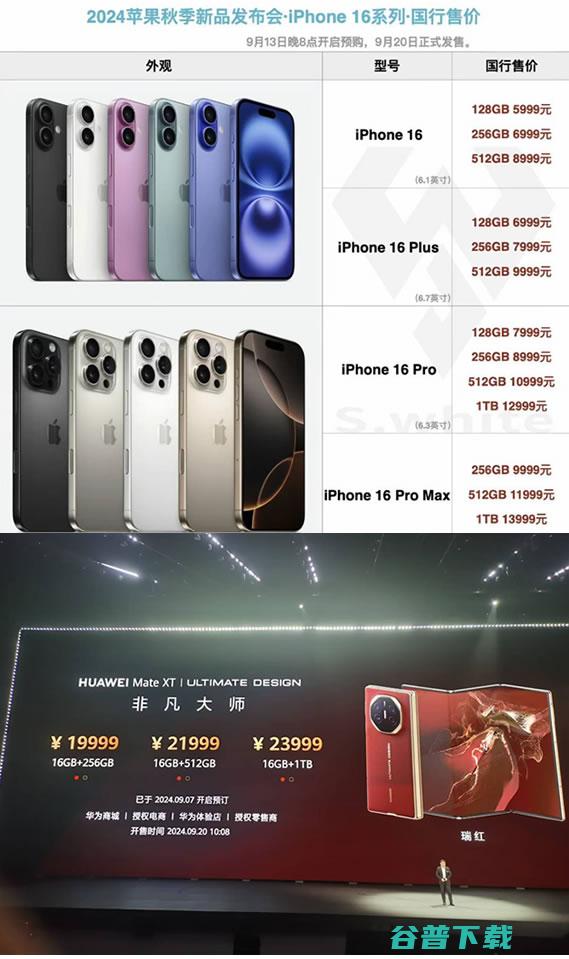photoshop调色教程 (photoshop)
在Photoshop中有一个很关键概念叫图像通道,在RGB颜色形式下就是指那独自的白色、绿色、蓝色局部。
也就是说,一幅完整的图像,是由白色绿色蓝色三个通道组成的。
回忆一下前面的三张通道图(顺序为RGB)。
他们独特作用发生了完整的图像,如下最右图。
大家兴许会问:假设图像中基本没经常使用蓝色,只用了白色和绿色,是不是就象征着没了蓝色通道?咱们曾经知道黄色和蓝色是互补色,那么一幅所有是纯黄色的图像中,是不是就不蕴含蓝色通道?这是错误的概念,一幅完整的图像,白色绿色蓝色三个通道缺一无法。
即使图像中看起来没有蓝色,只能说蓝色光的亮度均为0,但不能说没有蓝色通道存在。
“存在、亮度为零”和“不存在”是两个不同的概念。
如今大家在Photoshop中调入上方那幅完整的图片。
再调出通道调板。
普通来说通道调板和图层调板是拼接在一同的,可以经过调出图层调板〖F7〗后切换到通道。
也可以经常使用菜单【窗口 通道】。
假设调板中没有显示出缩览图,可以右键点击调板中蓝色通道下方的空白处,在弹出的菜单中选用“小”或“中”或“大”。
咱们看到的通道调板相似下图。
此时留意白色绿色蓝色三个通道的缩览图都是以灰度显示的。
假设咱们点击通道名字,就会发现图像也同时变为了灰度图像。
快捷键区分是:〖CTRL ~〗〖CTRL 1〗〖CTRL 2〗〖CTRL 3〗。
点击通道图片左边的眼睛图标,可以显示或封锁那个通道。
可以入手试试看不同通道组合的成果。
留意不要混杂:最顶部的RGB不是一个通道,而是代表三个通道的总合成果。
假设封锁了白色绿色蓝色中任何一个,最顶部的RGB也会被封锁。
点击了RGB后,一切通道都将处在显示形态。
咱们可以看到:假设封锁了白色通道,那么图像就偏青色。
如下左图。
假设封锁了绿色通道,那么图像就偏洋白色。
如下中图。
假设封锁了蓝色通道,那么图像就偏黄色。
如下右图。
这个现象再次印证了反转色模型:白色对青色、绿色对洋白色、蓝色对黄色。
如今点击观察单个通道,发现每个通道都显示为一幅灰度图像(不能说是黑色图像)。
如下3图,从左至右区分是灰度的白色、绿色、蓝色通道图像。
乍一看仿佛没什么不同,细心一看却又有很大不同。
只管都是灰度图像,但是为什么有些中央灰度的深浅不同呢?这种灰度图像和RGB又是什么相关呢?在回答这些疑问之前先温习一下前面的一些概念:电脑屏幕上的一切颜色,都由白色绿色蓝色三种色光依照不同的比例混合而成。
这就是说,实践上图像是由三幅图像(白色图绿色图和蓝色图)分解的。
假设对这两个概念有还不明白的话,请再次学习本篇前面无关RGB颜色实践的局部。
明白了上方的话后,再看上方的局部:关于白色而言,它在图像中的散布是不平均的,有的中央多些,有的中央少些。
相当于:有的中央白色亮度高些,有的中央白色亮度低些。
如今再来看白色通道的灰度图,可以看到,有的中央偏亮些,有的中央偏暗些,如下图。
那么把两者对应起来看,这幅灰度图实践下同等于白色光的散布状况图。
在白色通道灰度图中,较亮的区域说明白色光较强(成分较多),较暗的区域说明白色光较弱(成分较少)。
纯白的区域说明那里白色光最强(对应于亮度值255),纯黑的中央则说明那里齐全没有白色光(对应于亮度值0)。
某个通道的灰度图像中的明暗对应该通道色的明暗,从而表白出该色光在全体图像上的散布状况。
由于通道共有3个,所以也就有了3幅灰度图像。
从上方的白色通道灰度图中,咱们看到车把上挂着的帽子较白,说明白色光在这区域较亮。
那么,能否可以仰仗这个白色通道的灰度图像,就判定在整个图像中,帽子就是白色的呢?还不能,完整图像是由三个通道综合的成果,因此还须要参考另外两个通道能力够定论。
上方再次列出RGB3个通道的灰度图。
咱们从中可以剖析出:三个通道中帽子局部都是白。
代表这个中央的RGB都有最高亮度,那么可以判别出这个中央是白色(或较白)。
三个通道中坐垫下的挂包中部都是黑色,那么这个中央RGB都不发光,可以判定这个中央是黑色的(或较黑)。
R通道中的前轮圈是白色,G和B通道中为黑色,说明这个中央只要白色,没有绿色和蓝色,那么这个中央应该是白色(或较白色)。
三个通道中后轮胎都是差不多的灰度,说明这个中央RGB值较为接近,那么这个中央应该是灰色(或接近灰色)。
做完以上的推理剖析后,可以回到前面原图局部去对照一下。
如今来明白几个概念:通道中的纯白,代表了该色光在此处为最高亮度,亮度级别是255。
通道中的纯黑,代表了该色光在此处齐全不发光,亮度级别是0。
也可以这样记忆:在通道中,白(或较白)代表“黑暗的”、“看得见的”、“有物品”。
黑(或较黑)代表“黑暗的”、“看不见的”、“没物品”。
上方咱们在图像上用不同的颜色写4个字母:青色A,洋白色B,白C,绿色D。
留意一切颜色均为纯色。
请说出ABCD在RGB三个通道中的颜色区分是什么?来看一下推理环节,首先咱们要确定ABCD的颜色值:A是青色,青色是白色的反转色,那么它的RGB值就应该是:0,255,255。
B是洋白色,洋白色是绿色的反转色,那么RGB值就是:255,0,255。
C是白,白色代表RGB均为最大值,RGB值为:255,255,255。
D是绿色,象征着没有R和B的成分,RGB值为:0,255,0。
再看刚提到过的概念:亮度255在通道灰度图中显示白色,亮度0在通道灰度图中显示黑色。
得出论断:A(0,255,255)在RGB中顺序为:黑、白、白。
B(255,0,255)在RGB中顺序为:白、黑、白。
C(255,255,255)在RGB中顺序为:白、白、白。
D(0,255,0)在RGB中顺序为:黑、白、黑。
对照一下RGB通道的灰度图,如下3图。
假设这道标题没做对,那么请回到前面从新学习。
再在图像中打上字母E(200,0,255)和F(127,0,255),如下图。
那么这两个字母在R通道中应该是什么颜色呢?首先咱们回忆一下前面的定义:通道中的纯白,代表了该色光在此处为最高亮度,亮度级别是255。
通道中的纯黑,代表了该色光在此处齐全不发光,亮度级别是0。
以上只针对纯黑和纯白两种极其形态作出了定义,而在事实图像中,大局部颜色并不是这么极其的。
咱们观察前面图像各个通道的时刻,就会觉察纯黑和纯白的局部极少,大局部都是两边的过渡灰色。
对,就是灰色,亮度值介于1~254的,在通道灰度图中就出现灰色,切换到R通道,看到的成果如下图。
雷同是灰色,E却要比F亮一些。
比拟两者在R的亮度数值就会看到,E的亮度为200,F为127。
亮度值越高,说明色光成分越多,因此通道灰度图中就越偏白。
如今咱们要参与几条内容后从新记忆概念:通道中的纯白,代表了该色光在此处为最高亮度,亮度级别是255。
通道中的纯黑,代表了该色光在此处齐全不发光,亮度级别是0。
介于纯黑纯白之间的灰度,代表了不同的发光水平,亮度级别介于1至254之间。
灰度中越偏白的局部,示意色光洁度值越高,越偏黑的局部则示意亮度值越低。
如今可以明白为何通道用灰度示意了吧?由于通道中色光洁度从最低到最高的个性,正合乎灰度形式那种从黑到白过渡的示意。
正是由于灰度的这种个性,使得它在以后还被运行到其它中央。
通道中的灰度,与颜颜色板的灰度滑块是对应的。
无了解了以上的内容后,有一个随之而来的不懂:通道有什么用?通道不是拿来“用”的,而是整个Photshop显示图像的基础。
咱们在图像上做的一切事件,都可以了解为是颜色的变化,比如你画了一条黑色直线,就同等于直线的区域被修正成了黑色。
而一切颜色的变化,其实都是直接在对通道中的灰度图启动调整。
比如下左图。
经常使用颜色平衡命令咱们经常使用颜色平衡工具作一个繁难的颜色调整,快捷键〖CTRL B〗,菜单【图像 调整 颜色平衡】,将绿色滑块拉到最左边,下方的颜色平衡先不要去管,如下中图。
这时看到图像显著偏绿色了,如下右图。
那么图像是怎样变绿色的呢?其实就是绿色通道出现了扭转,增强了绿色光在图像中的亮度。
那么思索一下,假设独自比拟绿色通道在调整前后的灰度图,如今应该是变得更亮,还是变得更暗?对照一下咱们前面总结过的4条定义其一:灰度中越偏白的局部,示意色光洁度值越高,越偏黑的局部则示意亮度值越低。
那么反上来,假设亮度值高,就象征着通道的灰度图像偏白。
上方对比一下调整前后绿色通道的灰度图,如下2图。
可以看到后者要显得明亮一些。
这就是图像偏绿色的最基本原理。
在操作中,之所以咱们不用直接去修正通道,是由于Photoshop替咱们做了那些上班。
它经过一些经常使用起来较为繁难和直观的工具(如刚才的颜色平衡),来直接地修正通道从而扭转图像颜色。
既然经过颜色平衡工具的调整,把图像颜色调整偏绿色,造成绿色通道变亮。
那么反上来,增亮绿色通道能否使图像偏绿色呢?首先前半句的陈说是错误的,通道是图像的基础,是通道扭转了图像,而不是图像扭转了通道。
至于这个疑问,咱们可以入手来验证。
首先咱们把这幅原图调入Photoshop,如下左图。
调出通道调板,单击绿色通道,此时图像显示出绿色通道的灰度图。
而后经常使用菜单【图像 调整 亮度/对比度】,将亮度参与到+35,对比度不变,这样获取了与之前经常使用颜色平衡工具调整成果相似的灰度图,如下中图。
如今切换回RGB总体成果〖CTRL ~〗,就可以看到图像颜色改动的成果了。
如下右图。
这又证实了前面的叙说:通道是整个Photoshop显示图像的基础。
颜色的变化,实践上就是直接在对通道灰度图启动调整。
通道是Photoshop解决图像的外围局部,一切的颜色调整工具都是围绕在这个外围周围经常使用的。
想象一下,假设咱们在三个通道中相反的中央:都画上一条白线,那么在全体图像中,这个中央就多出了一条白线了。
如下4图左边一条竖线。
假设咱们在R通道画白线,而在G通道和B通道画黑线,那么全体图像中,就多出了一条白色的线。
如下4图左边的竖线:由此可见,不只是颜色的调整,连绘图工具都是在经过扭转通道来到达目的的。
绘图工具将在前面的课程中引见。
既然通道是基础,既然咱们独自加亮绿色通道可以起到与颜色平衡工具相反的成果,那为什么还要其余工具呢?之前说过,由于直接调整通道不繁难,成果也不直观,比如咱们增亮绿色通道的时刻看到的只是灰度图,无法准确判别最终的调整成果。
假设要看成果必需确认操作后切换回RGB观看,假设不满意还要重复操作步骤。
较为不便。
而颜色平衡工具在你拉动滑块的时刻,就能够实时地把最终成果显示进去,让咱们可以准确的感触从而判别。
因此那些各种各样的调整工具是为了让咱们经常使用起来愈加繁难和极速。
显示黑色通道另外:咱们可以经过调整Photoshop预置让通道显示出颜色。
【编辑 预置 显示与光标】关上预置调板,也可以〖CTRL K〗调出预置惯例后切换到显示与光标。
将“通道用原色显示”打上勾。
如下左图。
这样通道调板就变成黑色的了。
如下右图。
此时点击单个通道,图像也会以带有颜色的图像来显示。
成果相似前面看到过的这3图。
不过,这种显示方式反而不如灰度图像来的准确,由于加上了颜色的搅扰,档次不再那么清楚,因此不倡导经常使用带颜色的通道图。
在前面的内容中,咱们也都是以灰度图作为规范的,所以从预置中再将它封锁 。
无关通道的详细运行,将在以后的内容中引见。
Photoshop制造动画教程:美妙的留声机音乐动画

这是一个以练习为主的动画制造,供新手参考。
制造思绪,是将一幅漫画编辑成动画成果。
文中所述有不对之处,请同窗们多斧正。
步骤/方法首先咱们看下咱们要经常使用的素材。
(图01) 图01PS里关上,用“套索工具”和“仿造图章”等工具,去掉原图中的音符。
而后,关上动画面板(期间轴),单击箭头所指小三角文档设置设活期间及帧数。
这里设为2秒,每秒25帧。
(图02) 图02用“极速选用工具”选中人物手部。
(图03) 图03Ctrl+J,获取图层2,如图示。
上去用“矩形选框工具”在图中选一个适合对象用作笼罩与原图对应的区域。
(图04) 图04Ctrl+J,获取图层3,“移开工具”下,将图层3置于原图手部位置,调整至适合,而后参考图示,移动参考点至白色箭头所指处,逆时针旋转9度左右,使手看起来有种抬起的觉得。
(图05) 图05接上去给图层2参与蒙版,设前风景为黑色,用“画笔工具”涂去手部多余局部。
成功后,兼并图层2和3,并命名为“变换的左手”。
(图06) 图06再次用“极速选用工具”,选用唱片,留意唱机的针头——属性形式为“参与到选区”,所有选中对象后,按住ALT键选用针头,可减去针头选区。
(图07) 图07Ctrl+J,获取复制对象图层后,将它命名为“唱片”。
(图08) 图08而后单击红框处,参与图层样式突变叠加——关上“突变拾色器”,突变成果和混合形式参考图示,其它自动。
(图09) 图09新建图层,选用“自定义工具”,参考图中红框所示,依次绘制出各种音符。
(图10) 图10接上步。
绘制时,距离可拉大,可边绘制边扭转方向,使其看起来大小和方向呈不规定状。
(由于操作错误,很道歉漏掉了两个步骤,这里兄弟用文字详述一下)截图中图层2,在编辑绘制完音符后,参与图层样式突变叠加——参数设置按图示。
而后Ctrl+J,复制一层,关上图层样式编辑窗,在突变条右侧勾选“反向”。
这样就使两个音符图层的颜色看起来不齐全一样了。
最后,在它们各自的下方区分新建一个图层,区分兼并变为普通图层即可。
记着为图层命名。
(图11) 图11将“小音符图层”增加并扭转一下方向。
好了,封锁背景图层预览下成果。
咱们可以看到编辑好的手臂、唱片和音符等四个图层。
(图12) 图12按图示,将大小音符图层位置向左下移动,使它们右侧正好处在喇叭口处。
上去的上班就是要让音符看起来是从喇叭里飘进去的。
当然,蒙版是最佳选用,为便于操作和管理,给这个图层先编组。
方法是,单击“小音符层”,再按住ctrl键单击“大音符层”,而后,鼠标将它们拖至箭头所指处的“创立新组”按钮。
(图13) 图13用“套索工具”,(羽化一下,参考图示)在喇叭进口和音符显示的区域画出选区。
关于新手,这里须要提示下,上方说了,这个选区内是可见的区域,选区外,人造就是被暗藏的区域了。
(图14) 图14接上步,单击面板下方蒙版按钮为组参与蒙版——黑色为暗藏、白色为显示——观察蒙版缩览图。
(图15) 图15蒙版既然有此用途,那就继续蒙版。
“手图层”假设加个黑色蒙版不也能把手暗藏起来吗?快捷方法是:按住ALT键,单击蒙版按钮——可以极速为图层参与一个“暗藏所有”的蒙版。
(图16) 图16至此,前期上班预备终了。
下图为期间轴一些操作选项,红框(白色)为“创立和肃清帧”按钮和与之对应的操作位置和结果;绿框中的按钮为“参与关键帧”,黄蓝线为标示,供参考。
图中,按咱们的想象,依据各图层所起的作用,为它们区分创立关键帧,同时,设定它们各自的初始帧形态。
比如,“唱片帧”已设置好图层样式,“大小音符”的初始举措是淡出,所以,将它们的不透明度设为0。
(图17) 图17大略了解了期间轴的操作,咱们正式开局编辑动画。
第一步,先从“小音符”开局;咱们想象的成果是让它从喇叭飘出,并在飘动中慢慢隐去,单击“小音符层”,首先编辑“不透明度”。
(图18) 图18将期间批示器移至期间轴的二分之一处,把不透明度设为100。
(图19) 图19将期间批示器移至期间轴的末端,再次将不透明度设为0.这个举措的环节是,从无到有,再到无。
(图20) 图20而后,编辑“小音符”的“位置”。
第一帧的位置是设置好的,将期间批示器移至末端,“移开工具”把“小音符”移至窗口的右上方,参考图示。
这个举措环节是,从喇叭里进去,到右上角中止。
(图21) 图21第二步,编辑“大音符”。
原理和思绪同上,但是,让它快点,同时,变换一下方向成果或许会更好。
(第一帧为初始关键帧,开局制造时已参与,上方不再赘述)还是从不透明度开局,期间批示器前往开局位置。
单击“大音符层”,期间批示器移至期间轴的五分之一处,更改不透明度为100。
(图22) 图22上去,期间批示器移至期间轴的五分之二处,更改不透明度为0.同时,移动图层位置至窗口右侧图示处。
这个举措环节是,用比“小音符”少一半多的期间从喇叭飘出,由无到有,再到无的静止至以后位置。
(图23) 图23这个成果就这样了,再来一遍太慢,好在可以复制——框选“大音符”下的所无关键帧(变为黄色),而后在某个帧上单击右键拷贝关键帧。
(图24) 图24上去,右移期间批示器至图中位置,在某个帧上单击右键粘贴关键帧,这样,“大音符”可以在设定的期间内运转两遍,当然,速度必需会快于“小音符”。
(图25) 图25好了,音符成功,第三步是编辑唱片。
想象是让它正时针旋转,期间批示器前往开局位置。
单击“唱片层”,再双击红框所示处的“突变叠加”图层样式编辑窗口关上——特意提示留意红框内“角度选项”的设置为90度。
(图26) 图26期间批示器移至期间轴的四分之一处,双击红框所示处的“突变叠加”“角度”旋转至0度,确定。
(图27) 图27期间批示器移至期间轴的四分之二处,双击红框所示处的“突变叠加”“角度”旋转至-90度,确定。
(图28) 图28以此类推,重复以上操作,上去是180度,再上去,又回到0度。
这样,此操作使这个角度突变构成了一个从0度到0度无连续的正时针旋转成果。
(图29) 图29最后一个举措。
为了尽或许多的参与灵活元素,我觉着让人物的手跟着音乐一同动起来应该是即能到达好的成果又是最繁难的方法,所以,咱们复制并将人物的手做了相应的变化。
到这里,顺便说一下,期间轴允许“不透明度”和“启用蒙版”,可是,它对封锁图层却不允许。
所以,咱们参与蒙版也是无奈,但,它用起来却很繁难。
期间批示器移至某一位置(此编辑凭觉得,没有固定位置),按住SHIFT键,单击蒙版——可以使蒙版在“启用和停用”之间转换。
移动批示器,联合“SHIFT键+单击蒙版”,依次为帧参与举措。
“启用蒙版”——即暗藏以后图层;“停用蒙版”——即显示以后图层。
(图30) 图30此为“启用”形式。
(打叉为“停用”)。
(图31) 图31音乐响起,跟着节拍敲入手指是很多人的习气,有没法令自己凭想象,制造时,也可以经过复制来极速编辑。
(图32) 图32复制粘贴。
(图33) 图33成功。
预览后没疑问就可以保管了。
单击菜单栏:文件存储为web和设施所用格局GIF。
同时留意下方红框,选用“永远”。
上方红框依据文件体积大小可以降落颜色数等。
左边红框为文件成果和大小预览,263K不算大,播放应该很流利。
(图34、35) 图34 图35
photoshop适用技巧教程(初学者自学ps必看教程)
PS是一款十分适用的图形图像解决软件。
当然,PS只是软件的简称,全称是Photoshop。
photoshop适用技巧的完整教程有哪些?让 上方咱们来看看photoshop适用技巧的完整教程。
欢迎咨询!photoshop的完整复制技巧1.按住Ctrl Alt键,拖动鼠标复制以后图层或选区内容。
当以后工具是移开工具时,按住Alt键并拖动启动复制。
2.假设您最近复制了一张图片并将其存储在剪贴板中,Photoshop将在创立新文件时经常使用剪贴板中图片的大小作为新创立图片的自动大小。
若要跳过此配置并经常使用最后的设置,请在关上时按住Alt键。
3.假设你创作一幅新作品,你须要一个与关上的图片大小、分辨率和格局相反的文件。
选用 quot文件 quot quot;新 quot,单击Photoshop菜单栏中的“窗口选项”,而后在弹出菜单的底栏中单击关上的图像的称号。
是的,它 就这么繁难!4.经常使用自在变形工具时,按住Alt键复制原始图层,而后在复制的图层上启动变形;Ctrl Shift T是再次口头上一次性变换,Ctrl Alt Shift T是在口头变换之前复制原图像。
5.经常使用命令 quot经过复制创立一个新层 quot;或许 quot经过剪切创立新层 quot;一步成功复制到粘贴和剪切到粘贴的上班;当您经过复制粘贴新图层命令时,它仍将被搁置在原来的位置,但当您经过复制而后粘贴它时,它将被粘贴到图片的中心。
6.要不经过命名对话框直接复制图像,先按住Alt键,而后口头图像复制命令。
# 039的剪贴板十分容易经常使用,但是您更青睐直接经常使用Windows系统剪贴板,并直接解决从屏幕上捕捉的图像。
好,按Ctrl+K并单击 quot输入到剪贴板 quot在弹露面板上!8.在Photoshop中成功惯例复印在做版面设计的时刻,咱们经常会有法令地搁置某些元素,来寻求一种美感的方式,在Photoshop中经过四个快捷键的组合就可以轻松取得。
圈出要复制的对象;按Ctrl J生成浮动层;按旋转并移动到适合的位置启动确认;如今您可以按住Ctrl+Alt+Shift并按 quotTquot延续地活期复制延续的对象。
9.当咱们要复制文件中选定的对象时,经常使用编辑菜单中的复制命令。
你或许觉得复制一次性不费事,但是复制屡次点击一次性就相当不繁难了。
这时,可以先用选用工具选用对象,而后单击移开工具,再按住 quotAltquot钥匙。
当光标变成一黑一白堆叠的两个箭头时,将鼠标拖动到所需位置。
要屡次复制,只需重复安适鼠标。
10.您可以经常使用选框工具或套索工具将所选内容从一个文档拖到另一个文档。
1.要为以后历史形态或快照创立正本文档,您可以:单击按钮 quot从以后形态创立新文档 quot从历史面板菜单中选用一个新文档;拖动以后形态到 quot从以后形态创立新文档 quot按钮;右键单击所需的形态,从弹出菜单中选用一个新文档,将历史形态中以后图片的一个历史形态拖动到另一个图片的窗口,扭转指标图片的内容。
按住Alt键并单击任何历史形态来复制它。
则复制的形态成为以后形态。
按住Alt拖动举措中的步骤,将其复制到另一个举措中。
photoshop的罕用技巧1.快关上文件双击Photoshop背景中的空白区域,关上所选文件的阅读窗口。
2.轻易扭转画布的颜色选用油漆桶工具,按住Shift单击画布边缘,将画布背风景设置为以后选定的前风景。
假设要恢复自动颜色,将前风景设置为25%灰色,再次按住Shift单击画布边缘。
3.罕用工具的快捷方式经过按快捷键,可以极速选用工具箱中的工具。
每个工具的字母快捷键如下:复选框-M移动-V套索-L魔棒-W喷枪-J画笔-B铅笔-N缩放-Z含糊-R淡入-O笔-P文本-T测量-U梯度-G移液器-I夹持器-H油漆桶-K橡皮擦-E橡皮图章-S历史画笔-Y自动前风景和背风景-D切换前风景和背风景-X编辑形式开关-Q显示形式开关-F此外,假设咱们按住Alt键而后单击显示的工具图标,或许按住Shift键偏重复按字母快捷键,咱们可以循环选用暗藏的工具。
4.取得准确的光标按下Caps Lock键,使画笔等绘图工具的光标显示为准确的十字准线,再按一次性恢还原状。
5.显示/暗藏管理面板按Tab切换显示或暗藏一切管理板。
假设按下Shift Tab,工具箱不会遭到影响,只会显示或暗藏其余管理板。
6.极速恢复自动值有些不长于Photoshop的好友,为了调整出满意的成果,几经周折,却发现原来自动的成果是最好的,傻了,悔恨了!如何恢复到自动值?尝试点击选项栏上的工具图标,而后从高低文菜单中选用重置工具或重置一切工具。
7.自在管理尺寸缩放工具的快捷键是 quotZquot。
CS5之后,你可以按住 quotZquot关上图形解决器后,按键并左右拖动鼠标极速缩放。
此外, quotCtrl空格键 quot是一个加大工具,并且 quotAlt空格键 quot是一个增加工具,但它只能经过鼠标单击来缩放。
按下相反的Ctrlquot键和 quot- quot;键还可以区分加大和增加图像。
Ctrl Altquot和Ctrl Altquot- quot;可以智能将窗口调整为全屏缩放显示。
有了这个工具,无论显示图片的百分比是多少,您都可以全屏阅读。
假设您想在经常使用缩放工具时依据图片的大小智能调整窗口,可以单击 quot全画布显示 quot缩放工具属性栏中的选项。
8.经常使用非手形工具时,按住空格键,它可以转换成手形工具,即可以移动窗口中图像的可见范畴。
在手工具上双击鼠标可以使图像以最适合的窗口大小显示,在缩放工具上双击鼠标可以使图像以1:1的比例显示。
9.经常使用橡皮擦工具时,按住Alt键切换橡皮擦配置,恢复到指定的步骤记载形态。
10.经常使用涂抹工具时,按住Alt键从纯色绘画变为前风景绘画。
11.要移动用文字蒙版工具键入的字体选用范畴,可以先切换到极速蒙版形式,而后移动,再切换回规范形式。
12.按住Alt键后,用橡皮戳工具在任何关上的图像窗口中单击鼠标,以设置该窗口中的采样位置,但这不会扭转优惠窗口。
13.经常使用移开工具时,您可以按键盘上的箭头键将图像直接在层上移动1个像素的距离。
假设先按住Shift键,而后按箭头键,每次可以将图像移动10个像素的距离。
按住Alt拖动选用将移动选用的正本。
14.当经常使用磁性套索工具或磁性笔工具时,按 quot quot;实时参与或增加采样宽度的键。
15.量具测量距离十分繁难,你也可以用它来测量角度。
在消息面板可见的前提下,选用测量工具点击拖动一条直线,按住Alt键从第一条直线的节点拖动第二条直线,这样两条直线之间的夹角和直线的长度就显示在消息面板上了。
拖移测量工具以移动测量线,并将测量线拖到画布外部以删除它。
16.经常使用绘画工具,按住Shift键点击鼠标,将两个点击点连成一条直线。
17.按住Alt键并用吸管工具选用一种颜色来定义以后的背风景。
经过联合颜色采样器工具和消息面板来监督以后图片的颜色变化。
更改前后的颜色值显示在消息面板上采样点编号的旁边。
您可以经过消息面板上的弹出菜单定义采样点的颜色形式。
要参与新的采样点,只需经常使用颜色采样器工具在画布上的恣意位置单击,而后按住Alt键单击以移除采样点。
但是,一张图片上最多只能搁置四个颜色采样点。
Photoshop中弹出对话框时,要参与新的采样点,必需按住Shift键并再次单击。
按住Alt Shift键并单击以减去一个采样点。
18.大家必定都用过切割工具,你也必定遇到过这种状况:当你调整切割框,并且切割框接近图像边界时,切割框会智能贴在图像边缘,让你无法准确切割图像。
但是,只需你按下 quotCtrlquot调整修剪框架时,修剪框架将服帖,让你修剪准确。
Photoshop图像解决抠图的方法和技巧Photoshop集图像设计、构图、文字输入、编辑于一体,可以轻松成功专业的图像设计和解决。
在图像解决环节中,只需有一局部图片素材,就须要把须要的局部从背景中分别进去,这就是抠图。
依据不同图片的特点和不同的要求,抠图的方法也是不同的,尤其是关于一些不规定复杂的物体。
极速准确地抠图是Photoshop中的一项关键技术,在实践上班中运行宽泛。
1、依据所需物体的形态启动抠图1.套索工具普通套索工具可以用来创立手绘轮廓的选用范畴;多边形套索工具可用于创立。
直线段轮廓的选用范畴;磁性套索工具可用于极速选用与背景构成显明对比且边缘复杂的对象。
经常使用套索工具时,可以依据详细图片的特点选用工具创立选区。
用法:在工具箱中选用工具;用鼠标点击选用终点,而后不按住鼠标沿对象边缘移动鼠标。
当你回到终点时,光标的右下角会出现一个小圆圈。
点击鼠标。
技巧:画图时,按住Alt键在直线和手绘线段之间切换;要删除刚画的线,只需按Delete键。
2.框选用工具您可以经常使用选框工具创立矩形选区、椭圆形选区、单行选区和单行选区。
入选定的对象不必定准确时,您也可以经常使用选框工具羽化它们。
经常使用方法:在英文输入形态下按M键选用选框工具;在工具选项栏中设置属性;在画布中按住鼠标左键,将其从画布的一个角拖到另一个角,以创立一个矩形选区。
技巧:拖动鼠标的同时按住Shift键,会建设一个正方形的选用区域;按住Alt键的同时拖动鼠标,会以鼠标第一次性按下的点为中心建设一个矩形的选用区域;按住Alt Shift键的同时拖动鼠标,鼠标悬停时会以该点为中心建设一个方形选用区域用法:经常使用钢笔工具或自在笔工具创立门路;经常使用参与锚点和删除锚点的工具,设置正当的锚点数量;调整锚点位置,经过转换点和直接选用工具编辑调整曲线。
编辑后获取更准确的门路,最后将门路转换成选区。
技巧:按住Shift键可以强迫绘制门路的水平、垂直或450度角;按住Ctrl键临时切换到门路选用工具;按住Alt键,在黑色节点上点击笔光标,扭转方向线的方向,笔挺曲线;处于 quot转换点 quot工具,按住Ctrl键临时切换到 quot直接选用 quot工具。
其次,依据图像的颜色启动抠图。
1.魔术棒工具它可以创立一个与图像中某一点颜色相反或相近的区域,经常使用起来十分繁难。
用法:按英文的W键选用工具;设置 quot宽容,延续性 quot和工具选项栏中的其余属性;在图像中单击您想要选用的颜色。
2.颜色范畴 quot命令魔杖工具只管用起来很繁难,但是有时刻不好管理。
当你对选用范畴不满意时,你必需从新选用。
quot颜色范畴 quot命令可以在预览时启动调整,并且您可认为所欲为地管理选用范畴。
用法:单击 quot选用 quot quot;颜色范畴 quot命令关上 quot颜色范畴 quot对话框;在 quot选用 quot对话框的下拉列表框中,或用移液器点击待选图像颜色所在区域的恣意位置;调整 quot宽容 quot,则图像中该颜色范畴内的一切颜色区域都将被选中。
在颜色范畴对话框中,经常使用参与到取样移液管和从取样中减去移液管来参与或增加所选的颜色范畴。
3.魔术橡皮擦工具当你用魔术橡皮擦工具点击图层时,一切相似颜色的区域都会被擦除,变成透明区域,而后选中想要的图像局部。
用法:在工具箱中选用工具;设置 quot宽容,抗锯齿 quot和工具选项栏中的其余属性;用鼠标单击图层中要擦除的区域。
第三,应用通道、遮罩和滤镜技术启动抠图。
可以经常使用通道、遮罩、滤镜和其余技术来选用结构复杂、边界确定艰巨或细节精细的图像。
1.经常使用通道抠图的操作步骤关上要解决的图片;在通道调色板中细心观察,找出黑色对比度最大的颜色通道,假定是白色通道,复制白色通道就是白色复制;口头命令 quot图像调整亮度/对比度 quot并依据图像的特点设置参数,参与黑色对比度;点击通道,白色区域被选中。
2.蒙版抠图的操作步骤关上图像,用 quot套索工具 quot;单击 quot极速蒙版 quot按钮进入极速蒙版编辑形式;经常使用 quot橡皮工具 quot和 quot铅笔工具quot对其启动修正和编辑,使蒙版齐全笼罩不须要选用的区域;切换到规范形式,选区将被建设。
为了让选区的过渡愈加人造,可认为选区设置羽化。
3.经常使用 quot插入过滤器敬席子。
关上素材图像,选用要解决的图层,口头filterextract , quot;摘录 quot将显示一个对话框;选用工具 quot边缘高亮工具 quot在工具栏中画出图片的边缘。
您可以经常使用橡皮擦工具来修正图像边缘区域的范畴;用填充工具填充要保管的区域。
经常使用 quot预览 quot按钮预览提取的成果。
假设不满意,可以经常使用清算工具和修边工具对图像启动修整。
最后,单击 quot好的 quot按钮来成功选区的建设。
王者之心2点击试玩