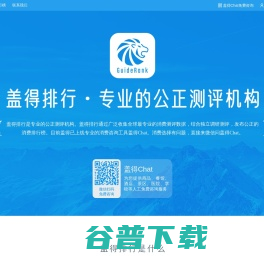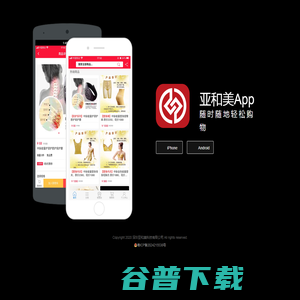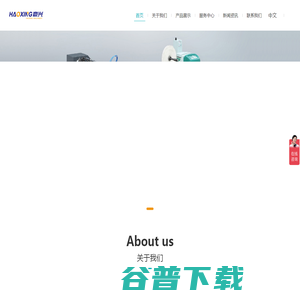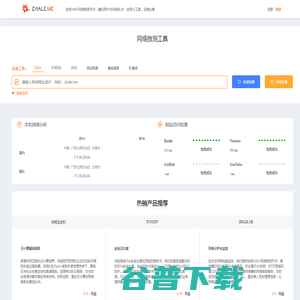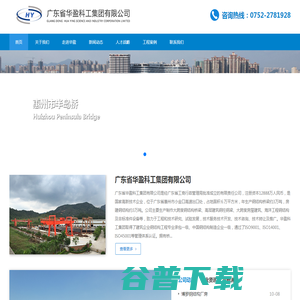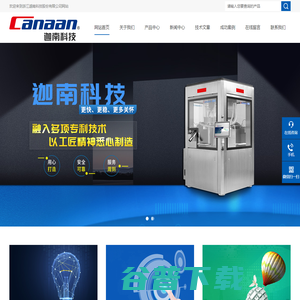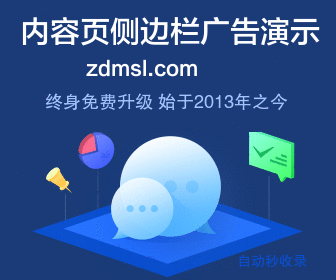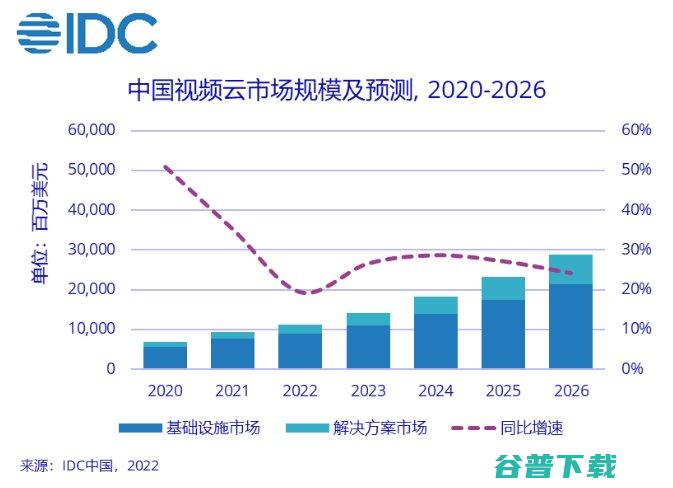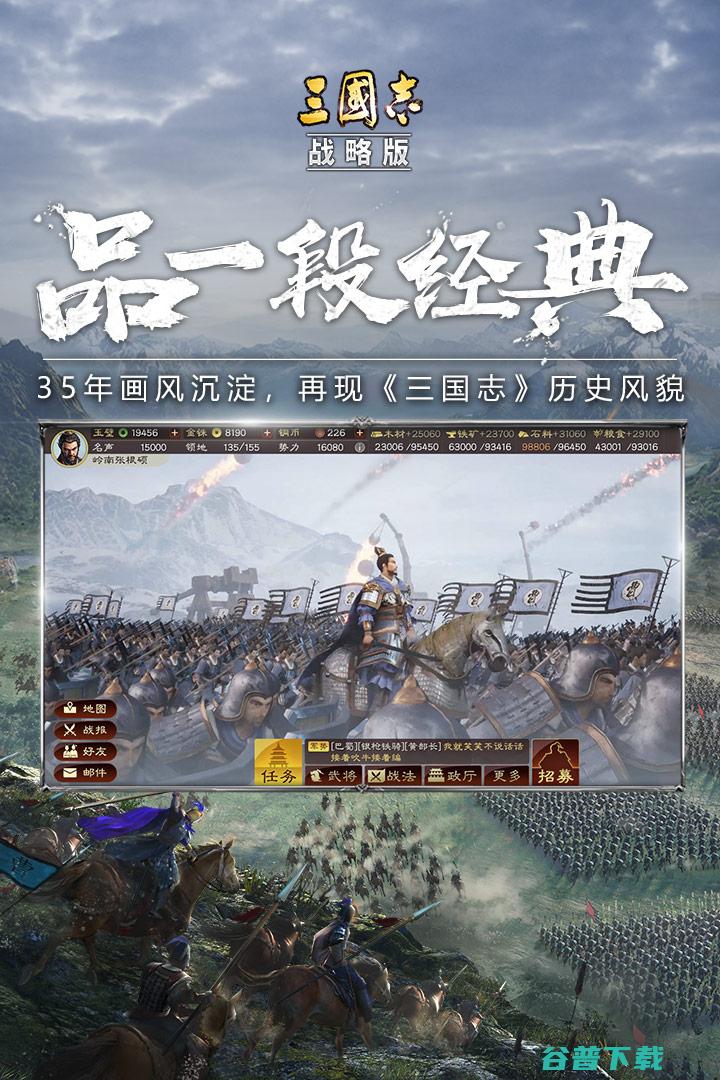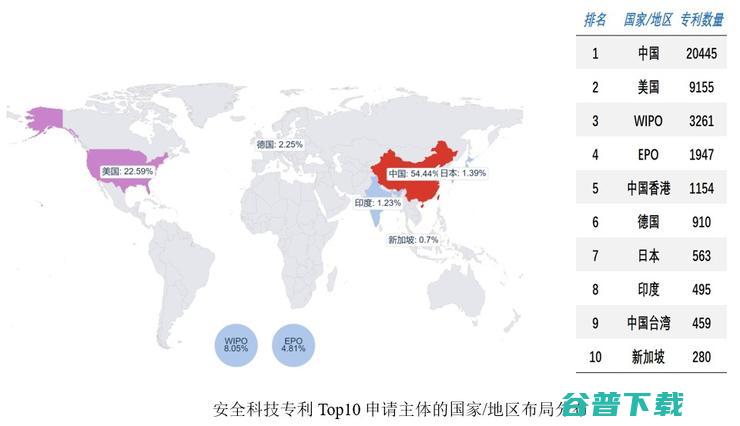一键重装系统视频教程
如果你不是技术员,不会安装用硬盘或U盘安装系统,常规的重装系统方式对于普通用户来说,是具有一定的难度。于是便出现了许多便利用户的重装系统软件,你只需要把软件下载到您的电脑,打开运行一键在线重装即可,整个过程全自动下载系统,重启安装等,接下来的操作就可以交给它们了,傻瓜式操作,不但帮你安装好系统,而且还帮你安装好硬件驱动甚至常用软件,省时省心。今天我为大家介绍一键重装系统的方法,借助重装软件:,轻松解决电脑系统问题。
重要安装注意事项:关闭所有杀毒软件(360杀毒&安全卫士、QQ管家、金山毒霸等)。系统上的所有安全措施都是导致系统镜像无法写入,导致系统安装失败甚至崩溃;

小兵一键重装系统V4.0.0.0版内容更新:
1、
全新扁平化 UI设计,界面更清新,操作更简单。
2、新增一键制作U盘启动盘:
提供U盘启动盘制作工具,一键制作启动U盘装机无优!
小兵承诺:启动盘绝无捆绑任何软件!3、
PE下增加预装WIN764位网卡驱动,安装WIN7MSDN版的不用担心没有网卡驱动无法上网问题。
4、
智能根据当前机器配置匹配适合的系统和PE版本,不再提供选择PE版本功能。
5、
修正安装WIN10MSDN版本开始菜单打开报错问题。
提供U盘启动盘制作工具,一键制作启动U盘装机无优!
小兵承诺:启动盘绝无捆绑任何软件!一、下载,然后打开软件小兵一键重装系统会检测您的电脑信息,会根据你的电脑配置推荐你安装系统。如下图:
说明: 系统分为三个版本
1、装机版系统=集成常用软件万能驱动系统补丁(无商业软件)(默认适合新手)
2、纯净版系统=只集成万能驱动系统补丁(无商业软件)
3、MSDN原始版=微软原版系统=未集成万能驱动系统补丁常用软件
五、系统下载完后开始下载PE,然后自动重启电脑进入PE,如下图所示;
六、进后PE后自动安装,自动修复引导(支持MBR和gpt分区自动修复),如下图所示;
七、GHOST系统恢复完成后,自动修复自动重启,然后自动进入系统安装界面,至到看到桌面安装完成,如下图所示;
整个过程都是自动化的,无需值守即可安装成功。当系统安装完成后就会自动重启并进入到全新的系统桌面,这就表示系统安装成功完成了。
以上就是
电脑系统怎么重装系统教程和步骤,推荐小白使用,如果当一键重装出现问题后,我们同样可以在进入PE进行修复,保证一键重装不会出现问题。
小兵一键重装系统软件提供三个版本:装机版、纯净版、MSDN版,有些用户安装了WIN7MSDN版,发现安装后进入系统,没有安装任何驱动,这是由于WIN7MSDN本身就没有驱动,需要用驱动软件进行安装,那么如果没有提前准备好WIN7网卡驱动,不能上网下载,出现这种情况如何处理呢?...
copyright©2023AllRightsReserved.小兵U盘启动官方网址www.xiaobingxitong.com
全新扁平化 UI设计,界面更清新,操作更简单。
提供U盘启动盘制作工具,一键制作启动U盘装机无优!
PE下增加预装WIN764位网卡驱动,安装WIN7MSDN版的不用担心没有网卡驱动无法上网问题。
智能根据当前机器配置匹配适合的系统和PE版本,不再提供选择PE版本功能。
修正安装WIN10MSDN版本开始菜单打开报错问题。
提供U盘启动盘制作工具,一键制作启动U盘装机无优!
系统分为三个版本
1、装机版系统=集成常用软件万能驱动系统补丁(无商业软件)(默认适合新手)
2、纯净版系统=只集成万能驱动系统补丁(无商业软件)
3、MSDN原始版=微软原版系统=未集成万能驱动系统补丁常用软件
进入资料备份界面,通过勾选可以选择对“我的文档”、“收藏夹”、“桌面文件”进行备份,备份资料会保存到自动生成的本地最大的分区“X:\XBOS\BACKUP”目录内,此目录会根据电脑磁盘中最大剩余空间容量作为文件、系统的备份以及下载的系统自动产生
电脑系统怎么重装系统教程和步骤,推荐小白使用,如果当一键重装出现问题后,我们同样可以在进入PE进行修复,保证一键重装不会出现问题。
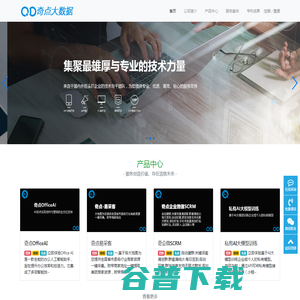
深圳市奇点大数据科技有限公司(简称“奇点”) 致力于企业数字化互联网和物联网技术开发20年,目前已经和多家上市企业及地方政府达成战略合作。 奇点主要面向实体企业、实体门店、私域电商、政务系统、物业公司提供APP、小程序、系统定制等各类技术服务,为经营企业提供专业的数字化AI获客应流、AI营销、AI客服、AI商城等全流程AI工具和解决方案,拥有物联网+SaaS创新技术、区块链技术、NFT技术、AI大模型算法等诸多互联网技术,同时获得各种技术专利证书。 通过构建丰富多样的云服务,叠加“积木式”快速组合的解决方案、AI工具,让大量从业企业、创业者以低技术门槛、低成本的方式,高效地满足AI数字化升级需求。