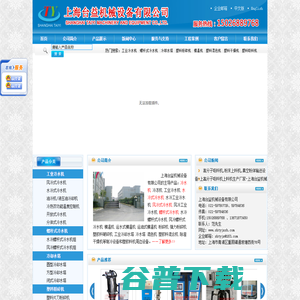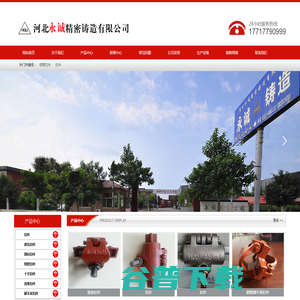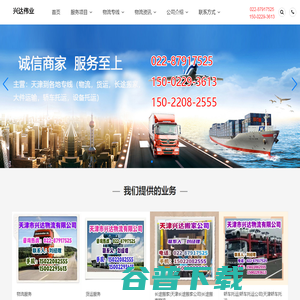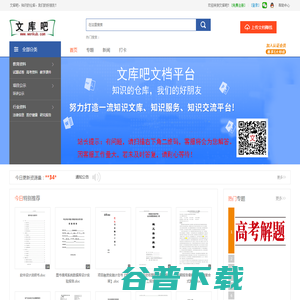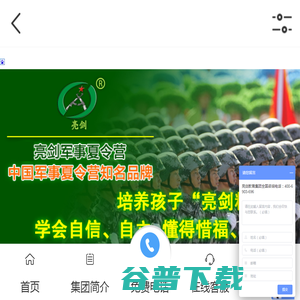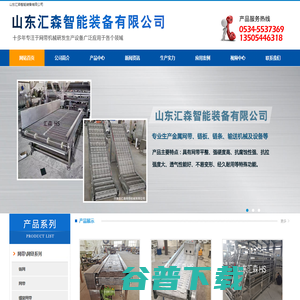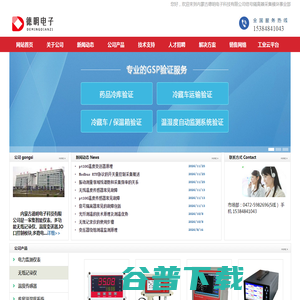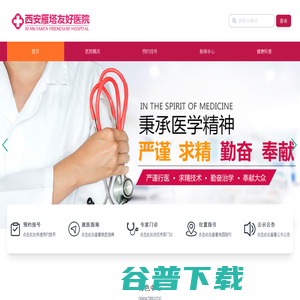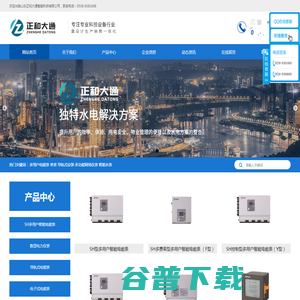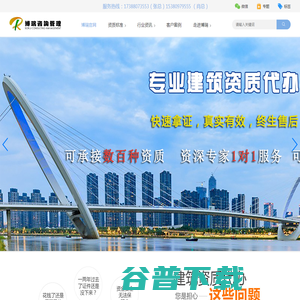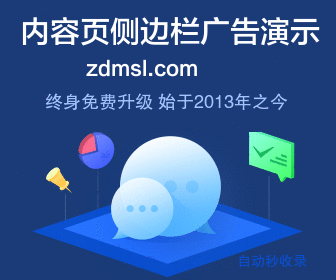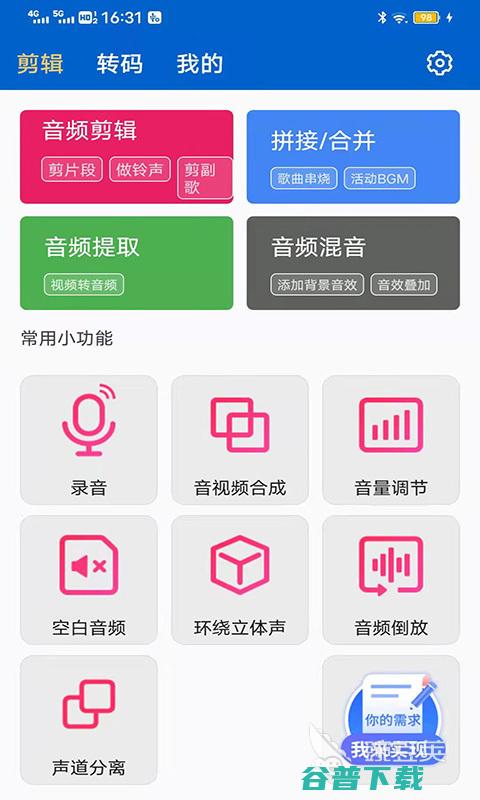7 如何经常使用大白菜装置Windows 操作系统 (如何长期使用)

在线一键重装步骤:
1、小白关上,接着智能检测本地环境。
2、选用装置Win7系统,而后点击 “装置此系统”。
3、选用要的装置的软件,不须要就去掉勾选,而后点击下一步。
4、接着耐烦期待环境部署实现,10秒智能重启电脑。
5、电脑重启后智能选用进PE系统,接着智能装置win7系统,装置后智能重启。
6、电脑经过屡次重启后智能进入系统,就可以反经常常使用了。
怎样用大白菜u盘重装系统win10 大白菜u盘装系统教程win10
重装系统不再难,大白菜U盘带你轻松上手!
在科技突飞猛进的当天,计算机系统的稳固运转关于上班和生存至关关键。
但是,系统缺点、病毒侵袭或性能下滑时,重装系统就成了咱们的得力助手。
本文将详细引见如何经常使用大白菜U盘启动Windows 10的重装教程,让你极速把握这一适用技艺。
一、U盘启动盘的制造
首先,咱们须要下载大白菜U盘启动盘制造工具,把它安保地搁置在电脑桌面。
选用U盘启动,在自动形式下,点击一键制形成USB启动盘。
请务必留意,这将肃清U盘数据,所以务必备份关键文件后操作。
制形成功后,你会看到明白的揭示。
二、U盘启动疏导系统
重启电脑,当开机logo产生时,迅速按下U盘的启动快捷键,进入启动菜单设置。
选用显示为U盘称号或USB的选项,进入PE主菜单。
这里,咱们选用第一项,启动大白菜PE系统,启动下一步操作。
三、U盘重装系统步骤
在大白菜PE系统中,关上一键装机工具,选用你提早预备好的Windows 10镜像文件,理论自动装置在C盘。
点击执行,系统将开局恢复。
在环节中,勾选实现后重启,并确保在系统重启时插入U盘,这是关键步骤。
重启后,电脑会智能进入系统部署阶段,耐烦期待系统装置实现,直到你看到相熟的桌面,祝贺你,系统重装成功!
大白菜U盘装系统教程为用户提供了便捷易行的处置打算,无论你是技术新手还是有必定阅历的用户,都能经过这个教程顺利地重装Windows 10。
经过这个步骤,你可以自信地处置各种系统疑问,优化电脑性能,让上班和生存愈加顺畅。
立刻执行起来,开局你的系统重装之旅吧!
展示大白菜一键装机系统教程
置信不少经常使用过重装系统工具的网友关于大白菜装机巨匠工具都不生疏,这是款比拟有名的重装系统工具.有网友想了解大白菜如何装置系统,上方小编给大家展示下大白菜一键装机系统教程.关于电脑小白用户来说,装置系统并不是一件容易的事件,咱们可以借助工具协助极速装置系统,而大白菜装机巨匠便是其中比拟有名的工具之一。
那么大白菜如何装置系统?上方小编给大家展示下大白菜一键装机系统教程。
详细的步骤如下:1、首先搜查并下载装置大白菜装机巨匠软件,而后关上在系统检测的选项中就可以看到“立刻重装系统的命令,而后点击。
2、依据您的团体喜好以及电脑的性能选用须要系统,而后点击“选用系统,并选用所需的系统类型,普通状况下单核处置器选用XP,双核和四核选用win7,小于2G内存选用32位,反之选用64位。
3、点击“下载系统后就可以进入了系统镜像下载窗口,这时刻大家只有要期待下载实现就可以了,系统下载实现后会智能装置系统的,大白菜一键重装系统允许断点下载,也可以暂停下载。
4、耐烦等到大白菜智能重启装机,无需任何操作期待装置实现进入系统界面就示意装置成功啦。
以上便是大白菜一键装机系统教程,是不是十分便捷呢?有须要的小同伴可以去下载体验下。