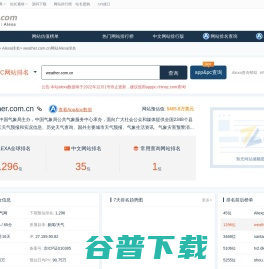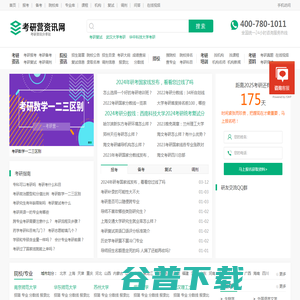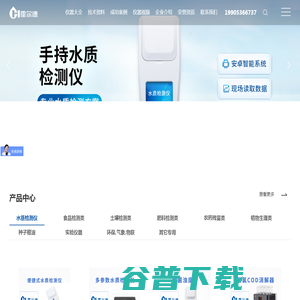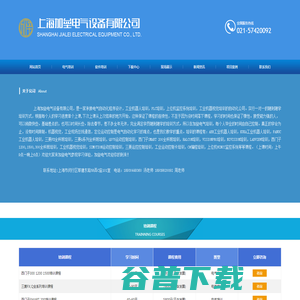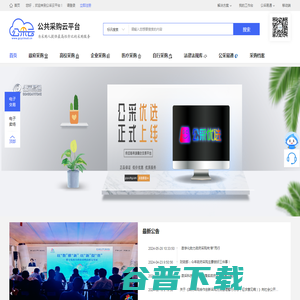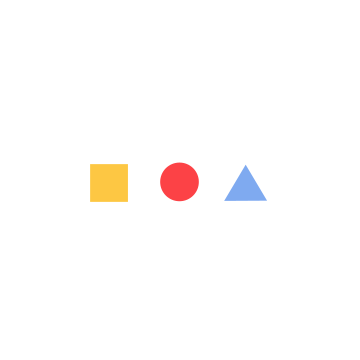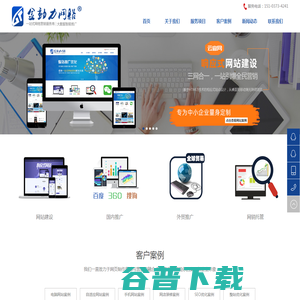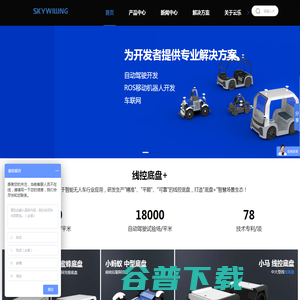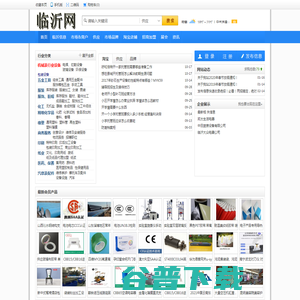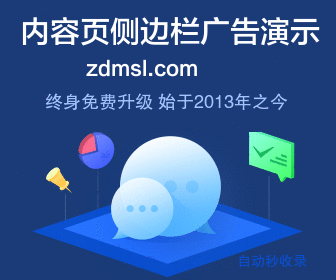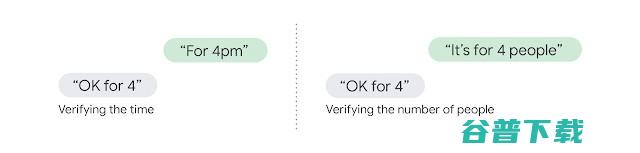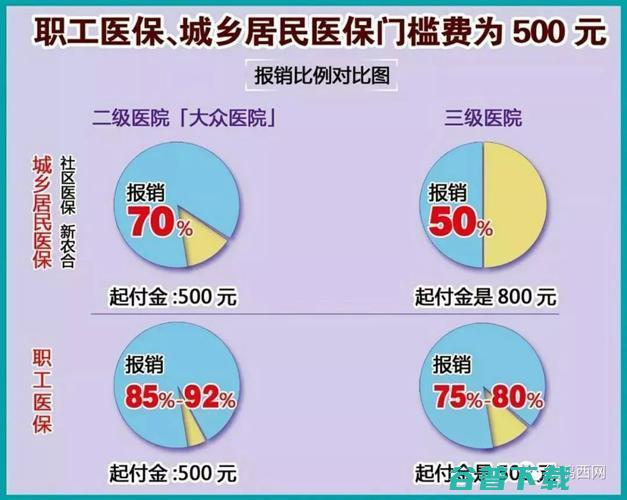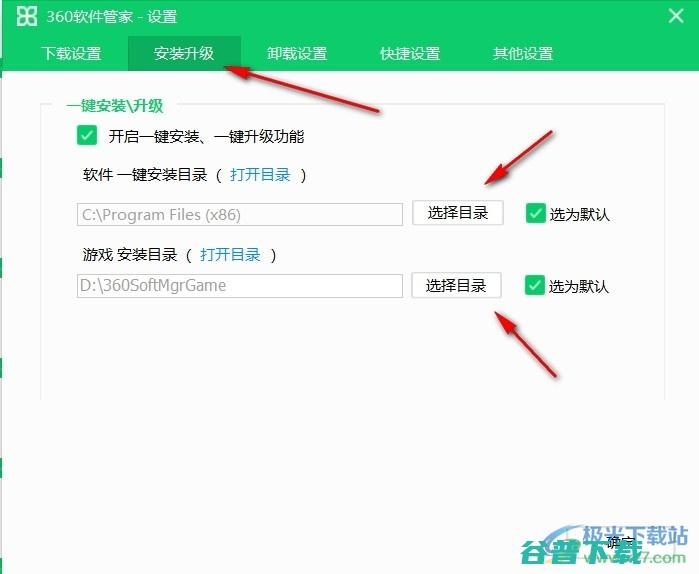一键ghost重装系统win7步骤是什么 (一键ghost)

win7是目前比拟成熟的操作系统,装置经常使用win7系统的用户也是十分多,咱们知道,电脑在经常使用一段之间之后,多多少少会产生一些疑问,假设产生运转缓慢等影响日常操作的疑问,在配件没有疑问的状况下,可以经过重装系统处置,一键ghost可以协助用户极速重装系统,那么一键ghost重装系统win7步骤是什么呢?上方跟小编一同来学习下一键ghost重装win7教程。
重装须知:1、该方法仅适用于以后系统可以反经常常使用的状况2、假设系统曾经损坏,不可开机,只能用U盘重装3、普通内存3G及以下选用重装32位系统,内存4G及以上重装64位系统关系教程:u盘装系统教程视频ghost手动装置系统具体教程装置系统时揭示您还没有指定ghost32/ghost64位置怎样处置一键ghost备份xp/win7/win8/win8.1/win10系统步骤一、重装预备1、备份C盘和桌面关键文件2、系统下载:电脑公司DNGSghostwin764位极速装机版3、重装工具下载:一键GHOST(OneKeyGHOST)V13.94、解压工具:WinRAR或好压等解压软件二、一键ghost重装系统win7步骤如下1、下载所需系统win7iso镜像到本地硬盘,右键经常使用WinRAR等工具解压进去;2、将最大的gho文件比如和一键ghost工具放到同一目录,比如D盘,不要放C盘或桌面;3、双击关上一键ghost重装工具,选用“恢复分区”,映像门路选用文件,选用系统盘所在位置,比如C盘,或许依据磁盘容量选用装置位置,点击确定;4、弹出对话框,点击是,立刻重启启动计算机恢复;5、电脑重启后,启动菜单多出OnekeyGhost选项,电脑会智能选用这个选项进入;6、启动进入到这个界面,口头win7系统恢复到C盘的操作,期待进展条实现;7、操作实现后,电脑智能重启,继续口头一键ghost重装系统win7环节;8、重装环节理论5-10分钟,最后重启进入全新win7桌面后,一键ghost重装环节完结。
到这边一键ghost重装系统win7教程就引见完了,大家在遇到系统疑问时,可以经过上方的方法来重装系统,前提是以后系统还可以反经常常使用。
云骑士一键重装win10系统教程
假设不是系统损坏进不去,想要重装系统的话,云骑士是一个可以不须要任何u盘或许系统盘就启动重装系统的软件。
而且它操作也十分地便捷,只有要选用软件自带的一键装机配置就可以了。
云骑士一键重装win10系统教程1、首先关上云骑士,在“一键装机”当选用“系统新装”。
2、期待智能监测完装机环境,点击“下一步”。
3、而后选用须要经常使用的win10系统,点击“装置此系统”。
4、之后选用须要备份的文件,而后点击“下一步”。
5、期待系统装置实现。
6、期待校验MD5值,而后点击“立刻重启”。
7、重启之后选用如图所示选项。
8、期待一段时期就可以进入新系统了。
9、假设大家感觉云骑士内提供的系统不好,还可以经常使用自己下载的系统。
【番茄花园Win10专业版下载】驳回最适用、最污浊的系统,轻松满足多样化的系统服务需求,具备较高的性能,能够满足新系统的不同交互作用。
关系文章:win10一键装置教程 | win10玩游戏好用版本 | 重装经常出现疑问汇总 以上就是云骑士一键重装win10系统教程了。
相对来说,云骑士的一键重装还是十分繁难的,遗憾之处在于可供选用的系统比拟少,而且大多带有捆绑软件。
如何重装系统?
进入BIOS,Security-SecureBoot Control设为Disabled,Boot-CSM Support设为Enabled,(没有CSM选项的机型仅允许UEFI启动)按F10 保管,拔出系统装置U盘,重启按ESC选用启动项 。开局疏导镜像了:
1、选用言语、键盘等设置后选用:“下一步”:
2、点击“如今装置”:
3、装置程序正在启动:
4、在验证密钥的阶段,有密钥就间接输入,也可以临时选用跳过:
5、赞同容许条款:
6、选用“自定义”:
7、接上去启动分区 ,{Windows7须要点选驱动器选项(初级)}
8、点击新建调配您C盘的大小,这里1GB=1024M,看您的须要来调配大小。
9、假设须要调配C盘为100GB,则为100x1024=,为了防止变成99.9GB,可以在基础上多加5-10MB,
这里咱们间接把127GB的硬盘分为一个分区,点击新建后点击运行:
10、Windows会智能创立一个疏导文区,这里选用确定:
11、创立C盘后,其中系统保管盘会智能生成,不用管它,做完系统后会智能暗藏此分区。接上去选用C系统装置的门路(C盘),点击下一步:
*假设自己分了很多区的话,千万不要选错装置门路哦。
12、正在复制文件和预备文件,接上去的一大局部阶段都是智能实现的:
13下图四个步骤都是智能实现的,接上去会智能重启:
14、10秒倒计时后,Windows将会智能重启,这个时刻可以将U盘拔掉(防止U盘为第一启动项,又从U盘启动),也可以选用立刻重启。
15、重启后Windows依然是智能加载进程的,时期会重启数次,正在预备设置:
16、预备就绪后会重启,又到了验证产品密钥的阶段了,有密钥就间接输入,也可以临时选用以后再说(左下角):
17、极速上手的界面,选用经常使用极速设置即可。
18、稍等片刻,激动人心的时辰就要来了。
19、到这里系统差不多曾经装置完了,接上去为这台电脑创立一个账户和明码,明码留空就是没有设置明码。
Windows装置的局部到此完结