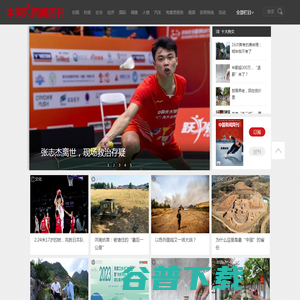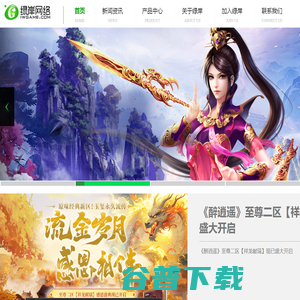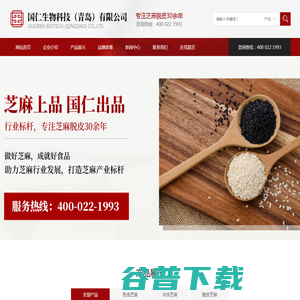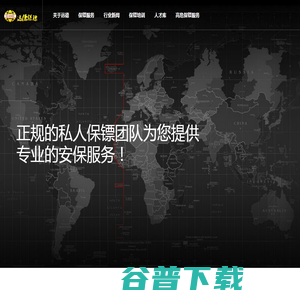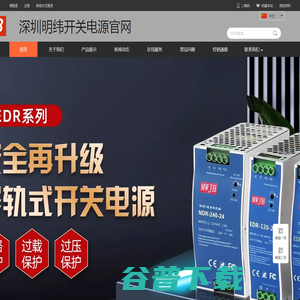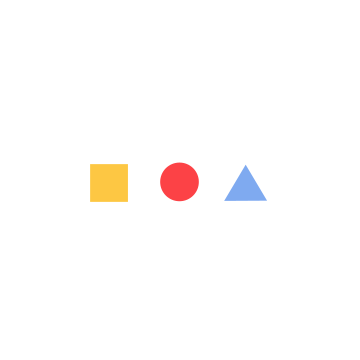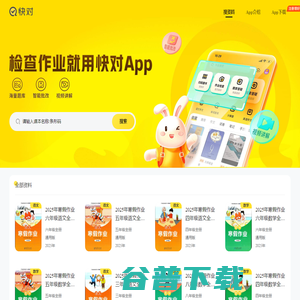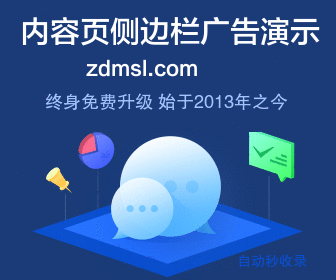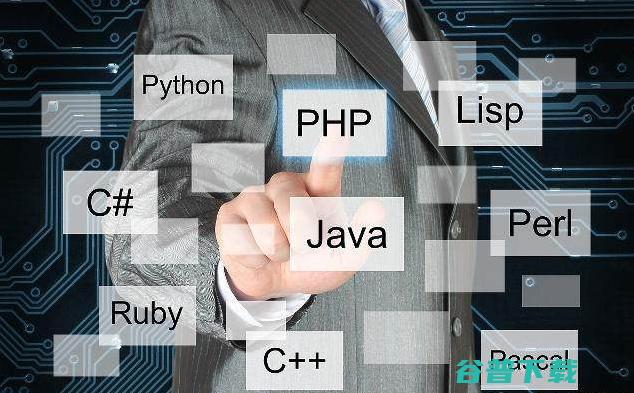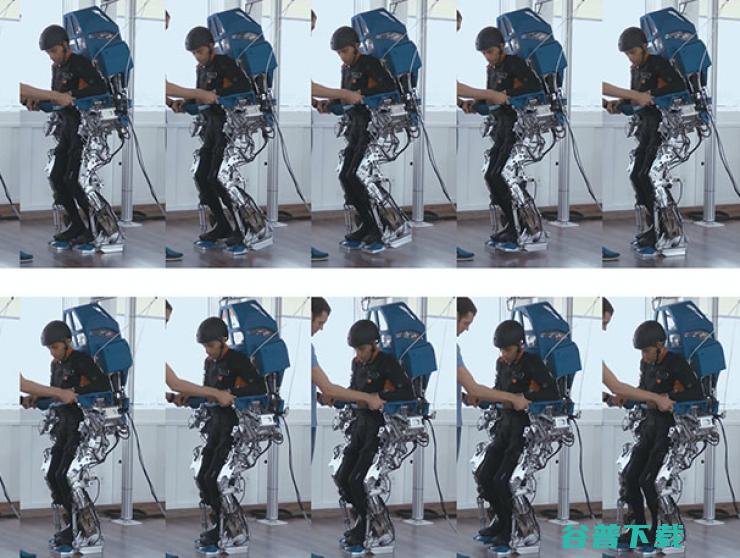u盘怎么装win11系统?u盘装win11系统教程(无需支持TPM2.0)
刚发布的win11系统,由于win11对硬件最低配置要求中,提到电脑必须支持TPM2.0和安全启动,由于有些机器无法支持这两项,所以不知道怎么安装win11系统,今天小编就教大家跳过TPM2.0安装win11的系统教程,最简单的方法就是利用U盘安装win11,下面就教大家详细的步骤。
在安装系统前,请注意备份C盘上的重要数据,系统重装会重置C盘,建议提前转移个人资料并备份硬件驱动。下面推荐用U盘的方式可跳过TPM2.0的检测。
 安装win11系统的电脑安装时注意引导模式和分区对应,legacymbr或uefigpt,否则安装后可能引导不了。
安装win11系统的电脑安装时注意引导模式和分区对应,legacymbr或uefigpt,否则安装后可能引导不了。
下载(推荐小兵U盘),插入U盘,一键制作USB启动盘,将下载的系统复制到已制作启动完成的U盘里,重启电脑,设置U盘为第一启动项,启动进入PE,运行桌面上的“小兵系统安装”,即可启动win11进行镜像安装。下面进行详细安装步骤:
1、打开下载的小兵U盘启动盘工具,选择U盘启动,如图所示:
2、选择要制作的设备,这里只会识别U盘,选择我们要制作U盘启动盘的U盘,然后制作U盘启动盘,如图所示:
3、选择win1164位专业版镜像后,点击执行“制作启动U盘系统”,如图所示:
4、接下来我们等待U盘启动的制作的PE及win11系统镜像下载完后即可,如图所示:
1、制作完PE系统后,通过快捷方式(一般情况大部分主板是F12,当然有些机器是其它的,可以根据情况选择)选择U盘进入PE,运行桌面的"小兵系统安装"工具,如图所示:
2、然后选择重装系统,进入安装界面后,第一步:选择在U盘找到我们下载好的win11esd镜像文件,第二步:选择系统安装盘符,一般默认是C盘,但注意的是双硬盘的情况一定要选择正确的盘符,第三步:执行一键安装即可开始安装win11系统,如图所示:
3、点击一键安装后,开始挂载esd镜像,然后确定等待释放windows11安装程序,电脑便会自动重启电脑。
4、拔掉U盘电脑重启后,系统会自动完成后续的程序安装,直到看到桌面,系统就彻底安装成功了。这种方法可以直接跳过TPM的检测而达到安装WIN11系统的目地,但建议配置太低的电脑不要安装win11。
以上就是u盘安装win11的教程,更多教程可以关注小兵一键重装系统官网。
在以前拥有一台电脑是我们每一个人的梦想,而如今早已成为现实,随着经济的不断发展和科技的提高,笔记本电脑已经走入百姓家了,但是给我们梦想的同时,也会给我们制造一些烦恼,例如笔...
安刚发布的win11系统,由于win11对硬件最低配置要求中,提到电脑必须支持TPM2.0和安全启动,由于有些机器无法支持这两项,所以不知道怎么安装win11系统,今天小编就教大家跳过TPM2.0安装win11的系统教程,最简单的方法就是利用U盘安装win11,下面就教大家详细的步骤。...
copyright©2023AllRightsReserved.小兵U盘启动官方网址www.xiaobingxitong.com
1、打开下载的小兵U盘启动盘工具,选择U盘启动,如图所示:
2、选择要制作的设备,这里只会识别U盘,选择我们要制作U盘启动盘的U盘,然后制作U盘启动盘,如图所示:
3、选择win1164位专业版镜像后,点击执行“制作启动U盘系统”,如图所示:
4、接下来我们等待U盘启动的制作的PE及win11系统镜像下载完后即可,如图所示:
1、制作完PE系统后,通过快捷方式(一般情况大部分主板是F12,当然有些机器是其它的,可以根据情况选择)选择U盘进入PE,运行桌面的"小兵系统安装"工具,如图所示:
3、点击一键安装后,开始挂载esd镜像,然后确定等待释放windows11安装程序,电脑便会自动重启电脑。
4、拔掉U盘电脑重启后,系统会自动完成后续的程序安装,直到看到桌面,系统就彻底安装成功了。这种方法可以直接跳过TPM的检测而达到安装WIN11系统的目地,但建议配置太低的电脑不要安装win11。