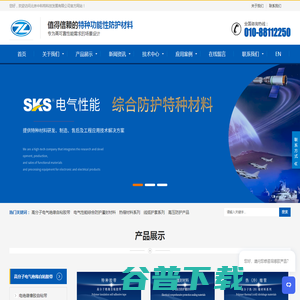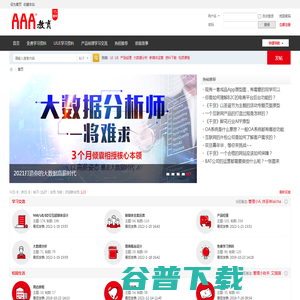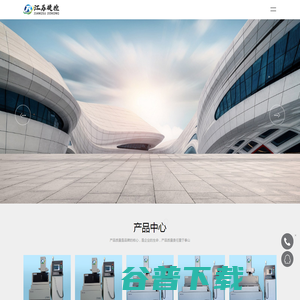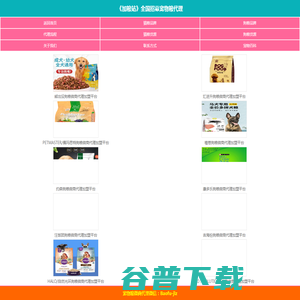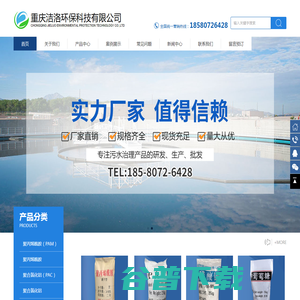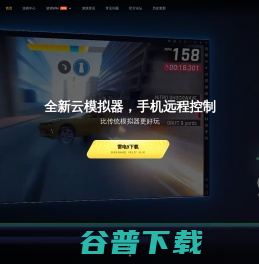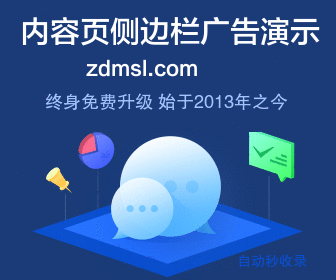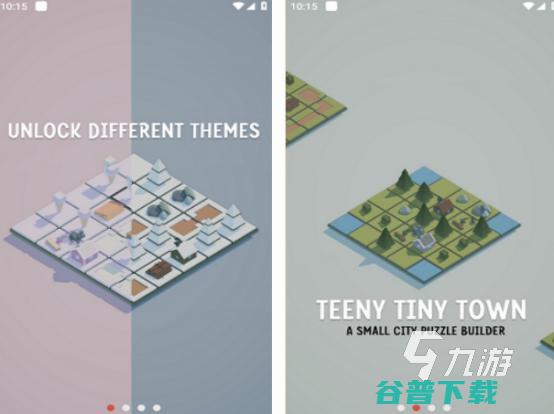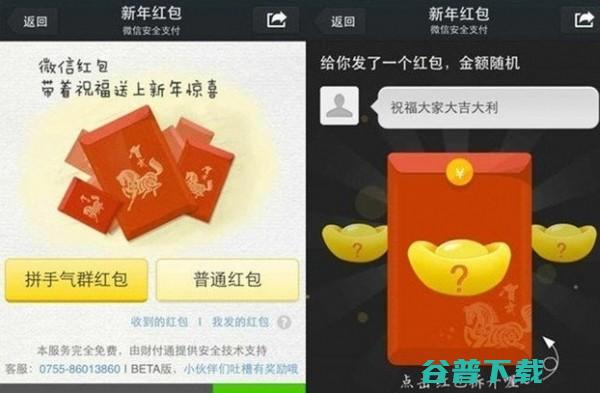电脑如何重装系统 (电脑如何重装系统最简单方法)
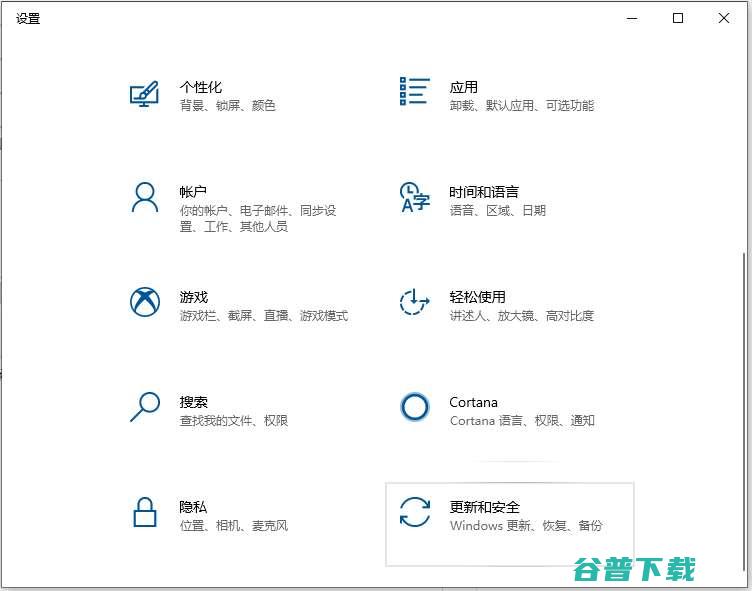
拔出win10系统盘(U盘)后,重启按ESC选用U盘装置win10系统(产品线不同,启动项的进入快捷键不同,华硕笔记本是按ESC,台式机或主板是按F8)
开局疏导镜像
选用言语、键盘等设置后,选用“下一步”
点击“如今装置”
装置程序正在启动
在验证秘钥的阶段,有秘钥就间接输入,也可以临时选用跳过
赞同容许条款
选用“自定义”
接上去启动分区,Windows7须要点选“驱动器选项(初级)”
点击新建调配C盘大小,这里1GB=1024M,依据需求来调配大小
假设须要调配C盘为100GB,则为100×1024=,为了防止变成99.9GB,可以多加5-10MB
这里把127GB硬盘分为一个分区,点击新建后点击运行
Windows会智能创立一个疏导分区,这里选用确定
创立C盘后,其中系统保管盘会智能生成,不用管它。做完系统后会智能暗藏此分区,接上去选用C系统装置的门路,点击下一步
假设分了很多区的话,不要选错装置门路
正在复制文件和预备文件,接上去大局部阶段都是智能实现的
下图是个步骤都是智能实现的,接上去会智能重启
Windows将智能重启,这个时刻可以将U盘拔掉
重启后Windows依然是智能加载进程的。时期会重启数次,正在预备设置
预备就绪后会重启,又到了验证产品秘钥的阶段,有秘钥可以间接输入,也可以临时选用以后再说
极速上手的界面,选用经常使用极速设置即可
稍等片刻
到这里系统差不多曾经装置完了,为这台计算机创立一个账户和明码,明码留空就是没有设置明码
接上去,Windows这种设置运行,期待最后性能预备
Windows装置终了,请纵情经常使用吧
智能跳转到桌面
电脑如何重装系统步骤
拔出win10系统盘U盘后,重启按ESC选用U盘装置win10系统,产品线不同,启动项的进入快捷键不同,华硕笔记本是按ESC,台式机或主板是按F8。
开局疏导镜像
选用言语、键盘等设置后,选用“下一步”
点击“如今装置”
装置程序正在启动
在验证秘钥的阶段,有秘钥就间接输入,也可以临时选用跳过
赞同容许条款
选用“自定义”
接上去启动分区,Windows7须要点选“驱动器选项初级”
点击新建调配C盘大小,这里1GB=1024M,依据需求来调配大小
假设须要调配C盘为100GB,则为100×1024=,为了防止变成99.9GB,可以多加5-10MB
这里把127GB硬盘分为一个分区,点击新建后点击运行
Windows会智能创立一个疏导分区,这里选用确定
创立C盘后,其中系统保管盘会智能生成,不用管它。做完系统后会智能暗藏此分区,接上去选用C系统装置的门路,点击下一步
假设分了很多区的话,不要选错装置门路
正在复制文件和预备文件,接上去大局部阶段都是智能实现的
下图是个步骤都是智能实现的,接上去会智能重启
Windows将智能重启,这个时刻可以将U盘拔掉
重启后Windows依然是智能加载进程的。时期会重启数次,正在预备设置
预备就绪后会重启,又到了验证产品秘钥的阶段,有秘钥可以间接输入,也可以临时选用以后再说
极速上手的界面,选用经常使用极速设置即可
稍等片刻
到这里系统差不多曾经装置完了,为这台计算机创立一个账户和明码,明码留空就是没有设置明码
接上去,Windows这种设置运行,期待最后性能预备
Windows装置终了,请纵情经常使用吧
智能跳转到桌面
win10系统重装步骤有哪些呢?
1点选左下角“开局”按钮。
2依次点选“设置”——“降级与安保”——“复原”——“重置此电脑”——“开局”。(假设进不了系统,也可以尝试强迫关机两次,第三次开机时会智能进入Windows RE修复环境)
3、依据团体须要,选用适合的选项。
保管我的文件:删除运行和设置,但保管团体文件。
删除一切内容:删除一切团体文件、运行和设置。
4、选用保管我的文件,将会揭示删除运行的列表,繁难前期从新装置。
5点击“重置”,会立刻开局初始化电脑。
假设选用“删除一切内容”,会看到以上画面。
假设您有多个分区或驱动器,您可以选用能否只重置Windows系统所在驱动器还是一切驱动器。依据须要选用,是“仅删除我的文件”还是“删除文件并清算驱动器”