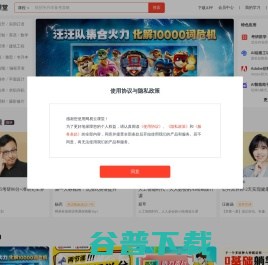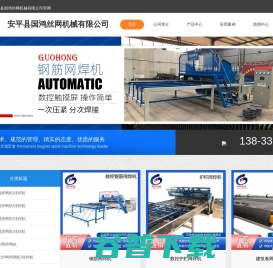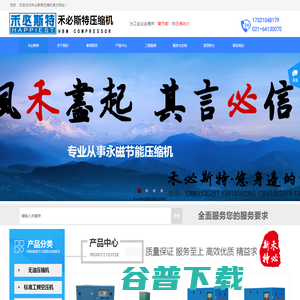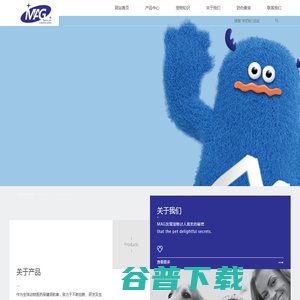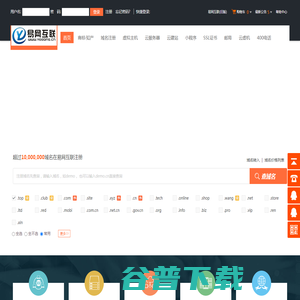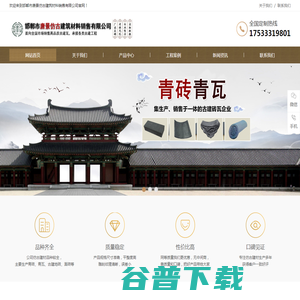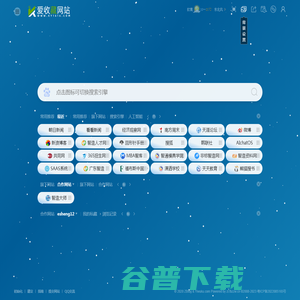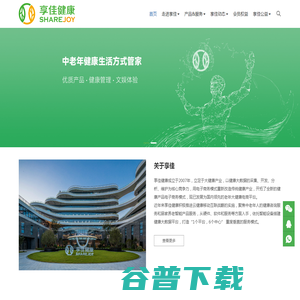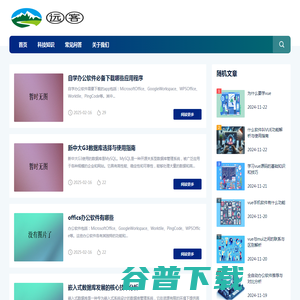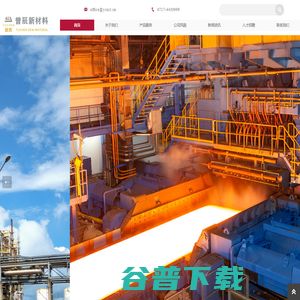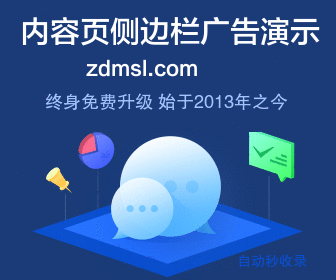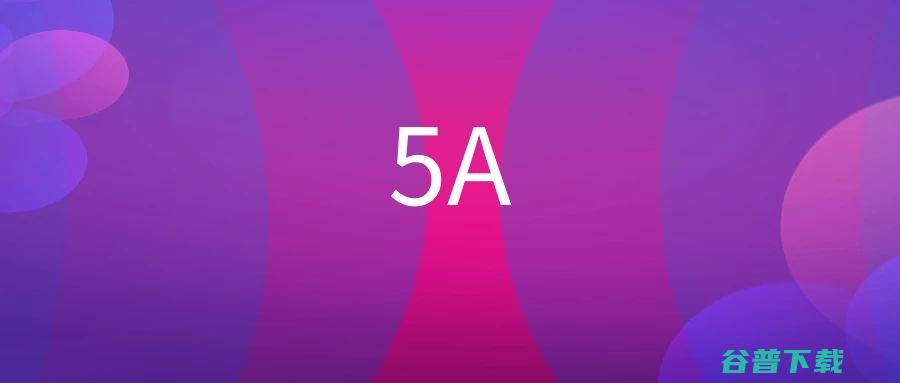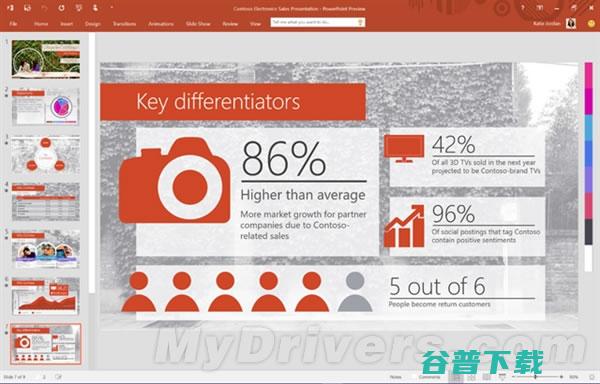宏基笔记本重装系统步骤及BIOS设置教程
重装前准备工作:
1、准备8G左右的U盘:
(PE特点:1,绝无捆绑任何软件的启动盘。2,支持PE自动修复UEFIGPT引导。3,支持LEGACY/UEFI双引导。4,一键装机自动认别ghowimesd系统格式)2、系统下载:(解决usb3.0问题)
一、BIOS设置更改(重装WIN7系统重要一步)

1、重启笔记本,连续按F2进入BIOS界面,在BOOT下选择BootMode回车,选择Legacy回车;
2、设置为Legacy时默认关闭sercureBoot,如果是UEFI模式默认sercureboot灰色无法设置,会导致开机提示,如下图所示;
3、这个时候我们转到Security,选择SetSupervisorpassword回车设置默认,可直接设置空密码,然后再返回关闭Secureboot;
3、转到Main,选择F12BootMenu回车,设置为Enabled,按F10选择YES保存修改。
4、插入U盘启动盘,重启时不停的按下F12,选择识别的U盘启动回车从U盘启动,如下图所示;
二、转GPT分区格式为MBR分区格式(在转化格式前务必备份重要资料,有些机器必须转化MBR格式才能重装)
进入PE中运行分区工具(DiskGeniusk),将分区表格式为GUID格式,我们需要把格式改成MBR格式.
2、全部删除后,保存更改。如下图所示:
3、打开硬盘,点击“转换分区表类型为MBR格式”,如下图所示:
4、转换MBR成功后,选择快速分区,根据要求创建自己的分区。选择完成后,点击确定开始分区,如下图所示:
7、分区开始后,会出现格式化盘符的提示窗口,等待完成。退出DiskGenius软件。
1、进入PE后,运行桌面的"小兵一键装机"工具,然后首先点击浏览,在U盘找到我们下载好的ghost版本的iso或者gho文件,以c盘为系统盘,把win7系统安装在c盘中,点击确定,如图所示:
2、点击开始后,等待释放GHO安装程序,电脑便会自动重启电脑。
3、拔掉U盘电脑重启后,系统会自动完成后续的程序安装,直到看到桌面,系统就彻底安装成功了。
恢复完后重启电脑就可以自动安装WIN7系统了,关于宏基笔记本电脑重装系统步骤和BIOS设置的方法就是这样了,有需要的网友可以学习一下,更多教程请关注小兵一键重装(www.xiaobingxitong.com).
在以前拥有一台电脑是我们每一个人的梦想,而如今早已成为现实,随着经济的不断发展和科技的提高,笔记本电脑已经走入百姓家了,但是给我们梦想的同时,也会给我们制造一些烦恼,例如笔...
安刚发布的win11系统,由于win11对硬件最低配置要求中,提到电脑必须支持TPM2.0和安全启动,由于有些机器无法支持这两项,所以不知道怎么安装win11系统,今天小编就教大家跳过TPM2.0安装win11的系统教程,最简单的方法就是利用U盘安装win11,下面就教大家详细的步骤。...
copyright©2023allRightsReserved.小兵U盘启动官方网址www.xiaobingxitong.com