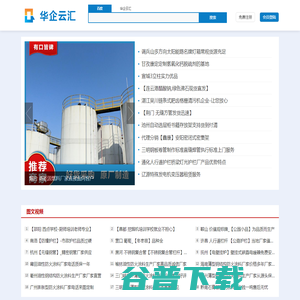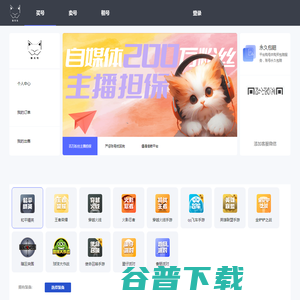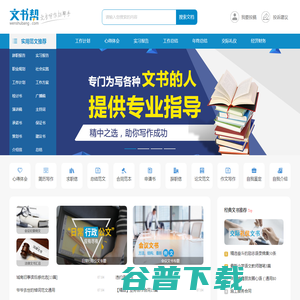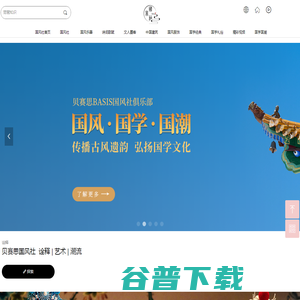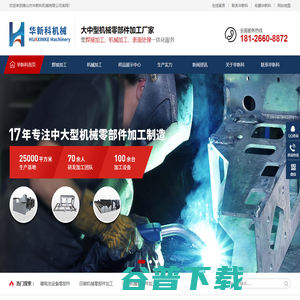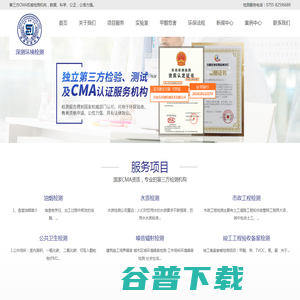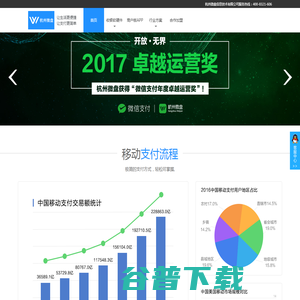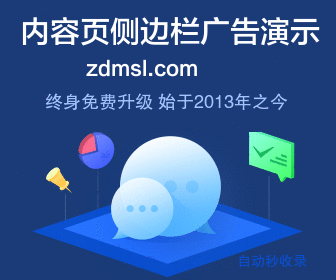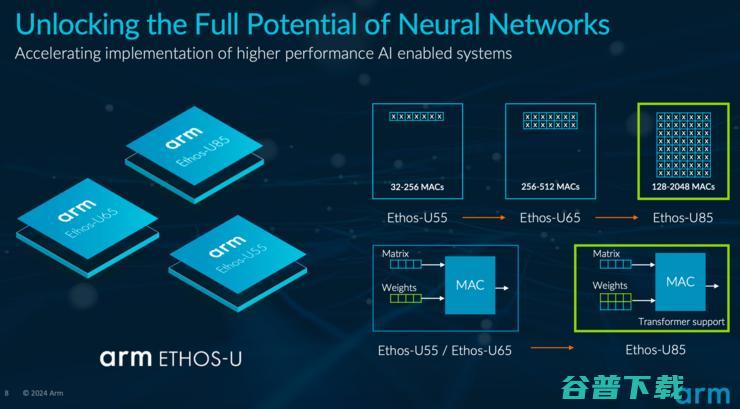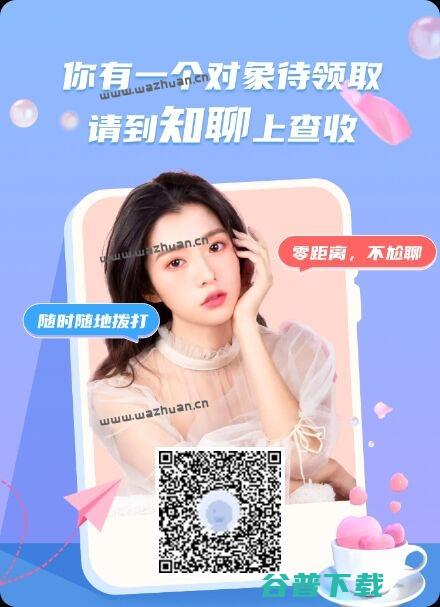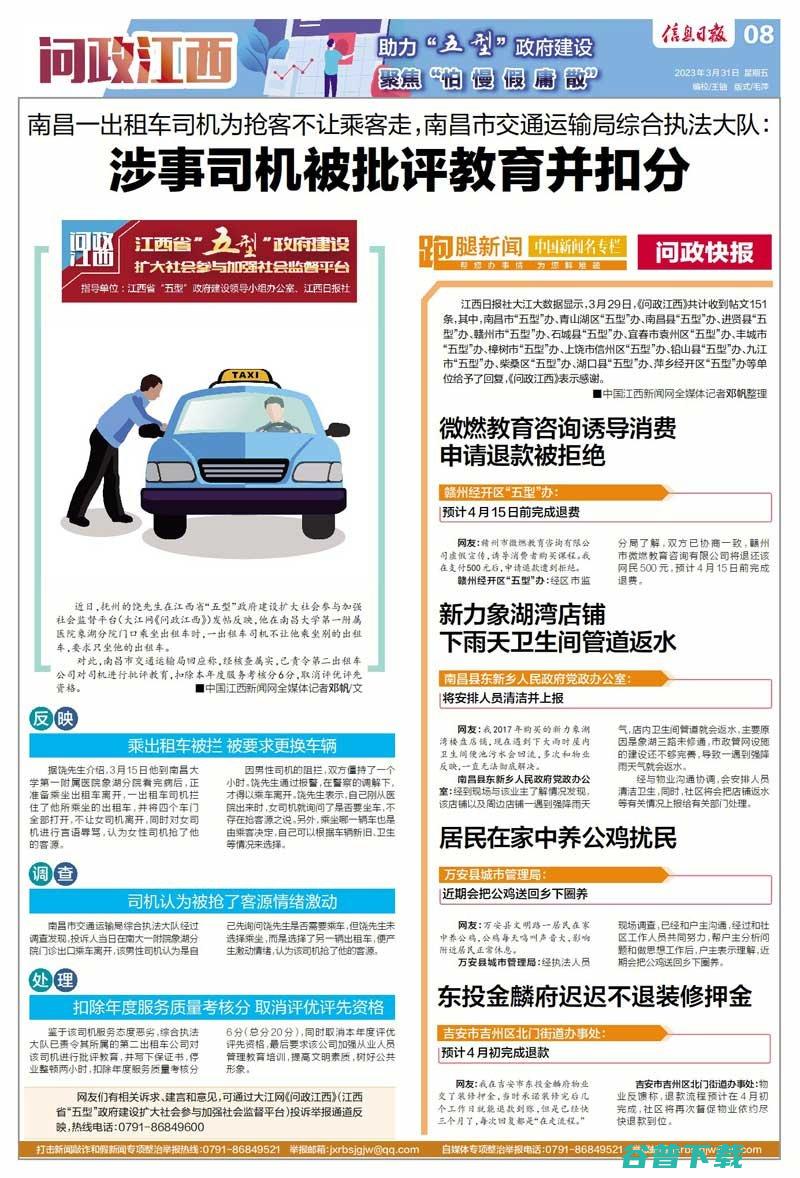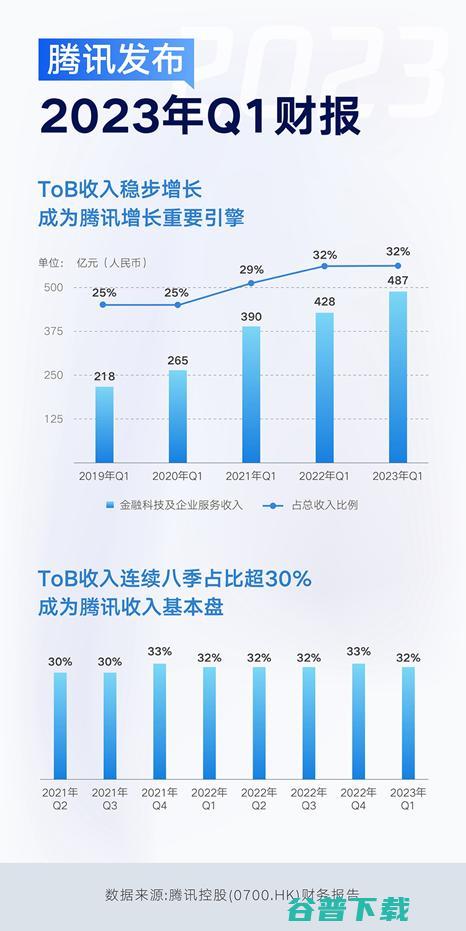台式电脑win7系统坏了大白菜u盘重装系统步骤图解 (台式电脑windows7)

台式电脑大多装置win7旗舰版系统,由于win7系统在稳固性和兼容性方面优于其余系统,不过再好的系统也会产生一些疑问,有用户就遇到win7系统坏了造成不可开机,这时刻就须要重装系统,而且要用到U盘,比如大白菜U盘,上方小编跟大家引见台式电脑win7系统坏了大白菜U盘重装系统步骤图。
重装须知:1、电脑坏了须要用U盘重装,制造启动U盘必定借助另一台可用的电脑2、假设运转内存2G及以下重装32位系统,假设内存4G及以上,重装64位系统3、重装前需备份C盘和桌面文件,假设系统损坏,则进入PE备份4、假设连U盘pe都不可进入,说明是配件疑问,需找人审核培修或改换配件关系阅读:电脑怎样用光盘重装系统uefigpt形式u盘启动装置win7步骤系统解体进pe备份C盘桌面数据方法一、重装预备上班1、可用电脑一台,U盘一个2、系统下载:雨林木风win7旗舰版3、4G及以上U盘:大白菜u盘制造教程二、启动设置:怎样设置开机从U盘启动三、台式电脑win7系统坏了大白菜U盘重装系统步骤1、在可用电脑上制造好U盘启动盘,将下载的电脑系统iso文件间接复制到U盘的GHO目录下;2、在win7系统坏了的台式电脑上拔出大白菜U盘,重启后不停按F12或F11或Esc等快捷键关上启动菜单,选用U盘选项回车,比如GeneralUDisk5.00,不允许这些启动键的电脑检查第二点设置U盘启动方法,假设BIOS也进不了,那就是配件方面的疑问;3、从U盘启动进入到大白菜主菜单,经过方向键选用【02】选项回车,启动pe系统,假设不可进入pe,则选用【03】旧版PE系统;4、进入到pe系统,不用分区的用户间接口头第6步,假设须要从新分区,需备份一切数据,而后双击关上【DG分区工具】,右键点击硬盘,选用【极速分区】;5、设置分区数目和分区的大小,普通C盘倡导35G以上,假设是固态硬盘,勾选“对齐分区”即可4k对齐,点击确定,口头硬盘分区环节;6、分区好之后,关上【大白菜一键装机】,映像门路选用电脑系统iso镜像,工具会智能提取gho文件,点击下拉框,选用gho文件;7、而后点击“恢复分区”,选用系统盘所在位置,普通是C盘,假设不是显示C盘,可以依据“卷标”、磁盘大小选用,点击确定;8、弹出这个揭示框,勾选“实现后重启”和“疏导修复”,点击是开局口头系统重装环节;9、转到这个界面,口头系统恢复到C盘的操作,这个环节须要5分钟左右;10、操作实现后电脑会智能重启,此时拔出U盘,从新启动进入这个界面,继续启动系统重装和系统性能、激活环节;11、整个重装环节5-10分钟,系统重装好之后,系统就可以反常启动了。
台式电脑win7系统坏了大白菜U盘重装系统环节就为大家引见到这边,在遇到系统坏的状况,可以依照上方的方法来重装系统。
老白菜一键装机软件如何重装系统?
1、依据上方的教程制造好大白菜pe启动盘,而后将下载的操作系统iso文件间接复制到U盘的GHO目录下;
2、在须要重装系统的电脑上拔出U盘,重启后不停按F12、F11、Esc等快捷键关上启动菜单,选用U盘选项回车,比如General UDisk 5.00,不允许这些启动键的电脑检查第二点设置U盘启动方法;
3、从U盘启动进入到这个菜单,经过方向键选用【02】选项回车,也可以间接按数字键2,启动pe系统,不可进入则选用【03】旧版PE系统;
4、进入pe系统,假设须要从新分区,需备份一切数据,而后双击关上【DG分区工具】,右键点击硬盘,选用【极速分区】;
5、设置分区数目和分区的大小,普通C盘倡导35G以上,假设是固态盘,勾选“对齐分区”示意4k对齐,点击确定,口头硬盘分区环节;
6、硬盘分区之后,关上【大白菜一键装机】,映像门路选用系统iso镜像,此时会智能提取gho文件,点击下拉框,选用gho文件;
7、而后点击“恢复分区”,选用装置位置,普通是C盘,假设不是显示C盘,可以依据“卷标”、磁盘大小选用,点击确定;
8、此时弹出揭示框,勾选“实现后重启”和“疏导修复”,点击是开局口头系统恢复,之后都是一键重装系统环节;
9、转到这个界面,口头系统恢复到C盘的操作,这个环节须要5分钟左右;
10、进展条到达100%后电脑会智能重启,此时拔出U盘,从新启动进入这个界面,继续启动系统重装和激活环节;
11、重装环节需重启屡次,最后启动进入全新系统桌面,大白菜一键重系统环节实现。
大白菜PE一键装机怎样装系统?
大白菜PE一键装机装系统步骤:①经常使用大白菜装机版,制造一个大白菜u盘启动盘②将下载好的ghost win7系统镜像包放入制造好的大白菜u盘启动盘中。
③更改电脑硬盘形式为AHCI实现以上预备上班,上方就一同来看看大白菜装机版装置win7系统经常使用教程第一步将制造好的大白菜u盘启动盘拔出usb接口(台式用户倡导将u盘插在服务器机箱后置的usb接口上),而后重启电脑,产生开机画面时,经过经常使用启动快捷键疏导u盘启动进入到大白菜主菜单界面,选用“【02】运转大白菜Win8PE防蓝屏版(新电脑)”回车确认第二步登录大白菜装机版pe系统桌面,系统会智能弹出大白菜PE装机工具窗口,点击“阅读(B)”进入下一步操作第三步点击关上寄存在u盘中的ghost win7系统镜像包,点击“关上(O)”后进入下一步操作。
第四步期待大白菜PE装机工具提取所需的系统文件后,在下方选用一个磁盘分区用于装置系统经常使用,而后点击“确定(Y)”进入下一步操作第五步点击“确定(Y)”进入系统装置窗口第六步此时耐烦期待系统文件监禁至指定磁盘分区的环节完结第七步监禁实现后,电脑会从新启动,稍后将继续口头装置win7系统后续的装置步骤,一切装置实现之后便可进入到win7系统桌面参考教程:

橡胶,合成橡胶,丁腈橡胶,丙烯酸酯橡胶,氢化丁腈橡胶,氯醇橡胶,混炼胶,硅橡胶,黏结剂,密封圈,胶管,胶辊,导电胶辊,复印机胶辊,橡胶零件,橡胶制品,瑞翁,瑞竹,化工,上海化工,汽车零件,EPDM,三元乙丙,ACM,NBR,HNBR,ECO,ECH,CR,氯丁,油封,垫圈,垫片,耐磨,耐高温,耐寒,硬度,压缩,永久变形,弹性,耐油,耐酸,耐碱,耐溶剂,发动机,汽车,摩托车,油管,隔膜,氟利昂,空调,汽车同步带,瑞翁中国代理,氯醇胶的性能,日本瑞翁公司,日本合成橡胶株式会社,CM580H,nbr,H75抗静电剂,氯醚橡胶生产厂家,上海硅橡胶混炼胶-硅橡胶公司---上海,硅橡胶混炼胶配方,瑞竹化工,瑞翁羧基,瑞翁的材料,