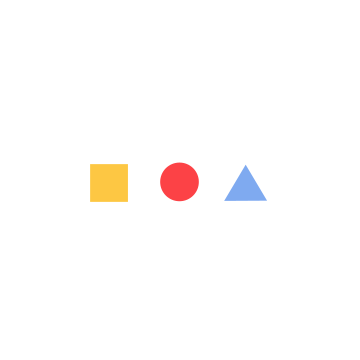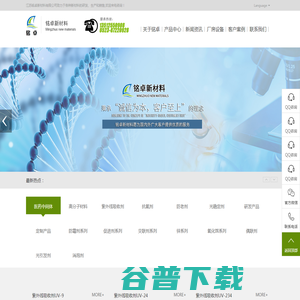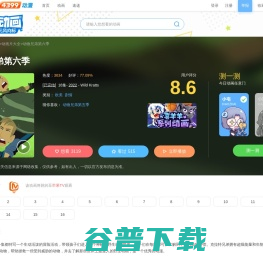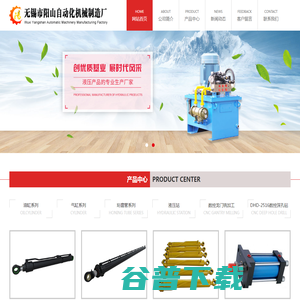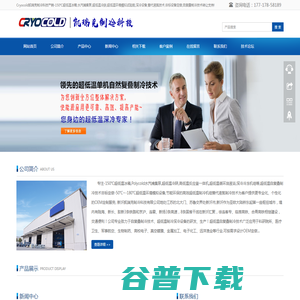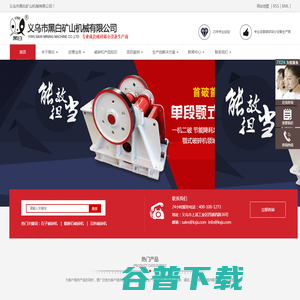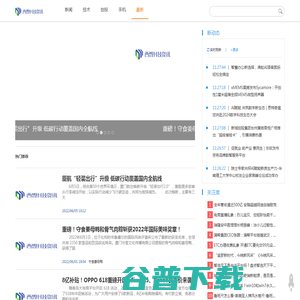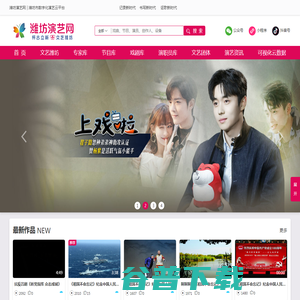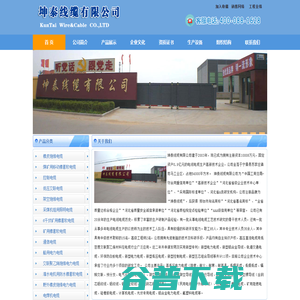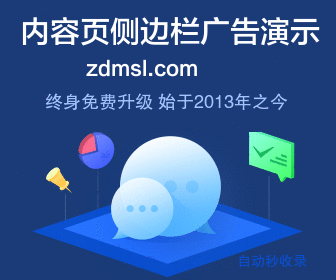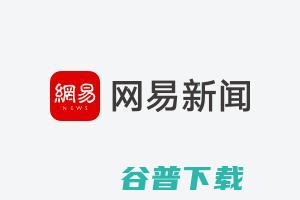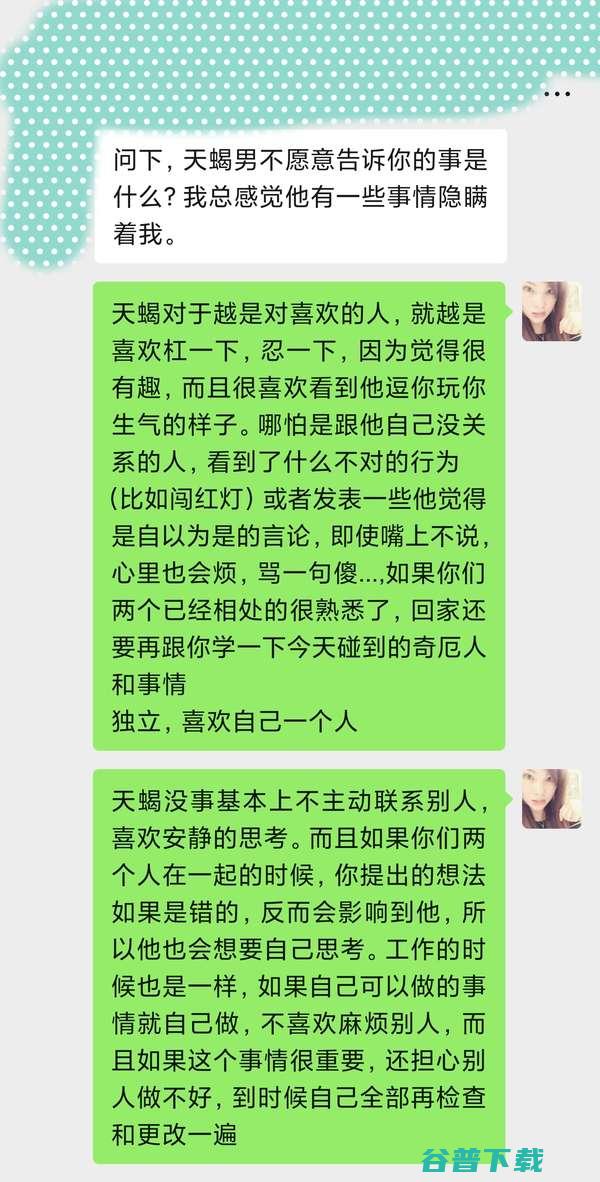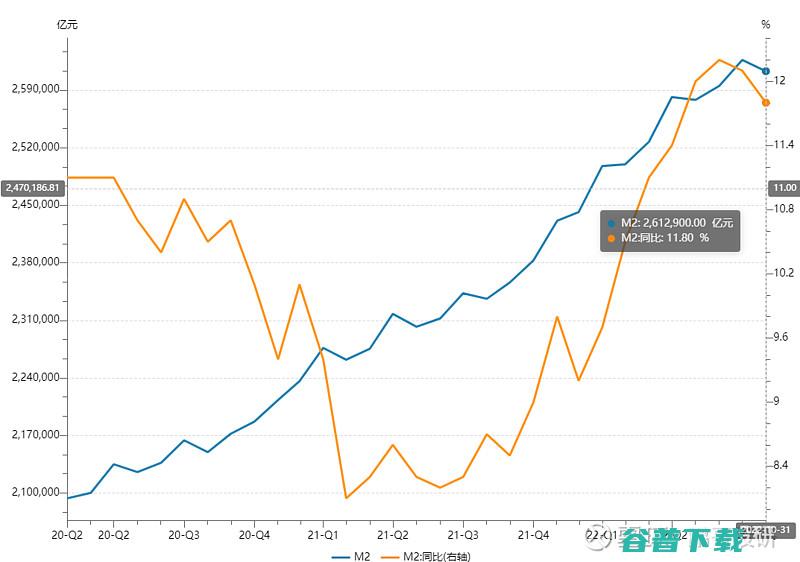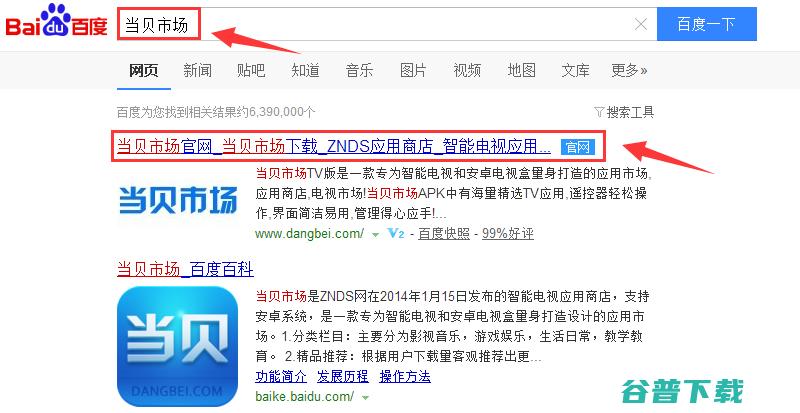电脑重装系统win10一键装置教程 (电脑重装系统多少钱)
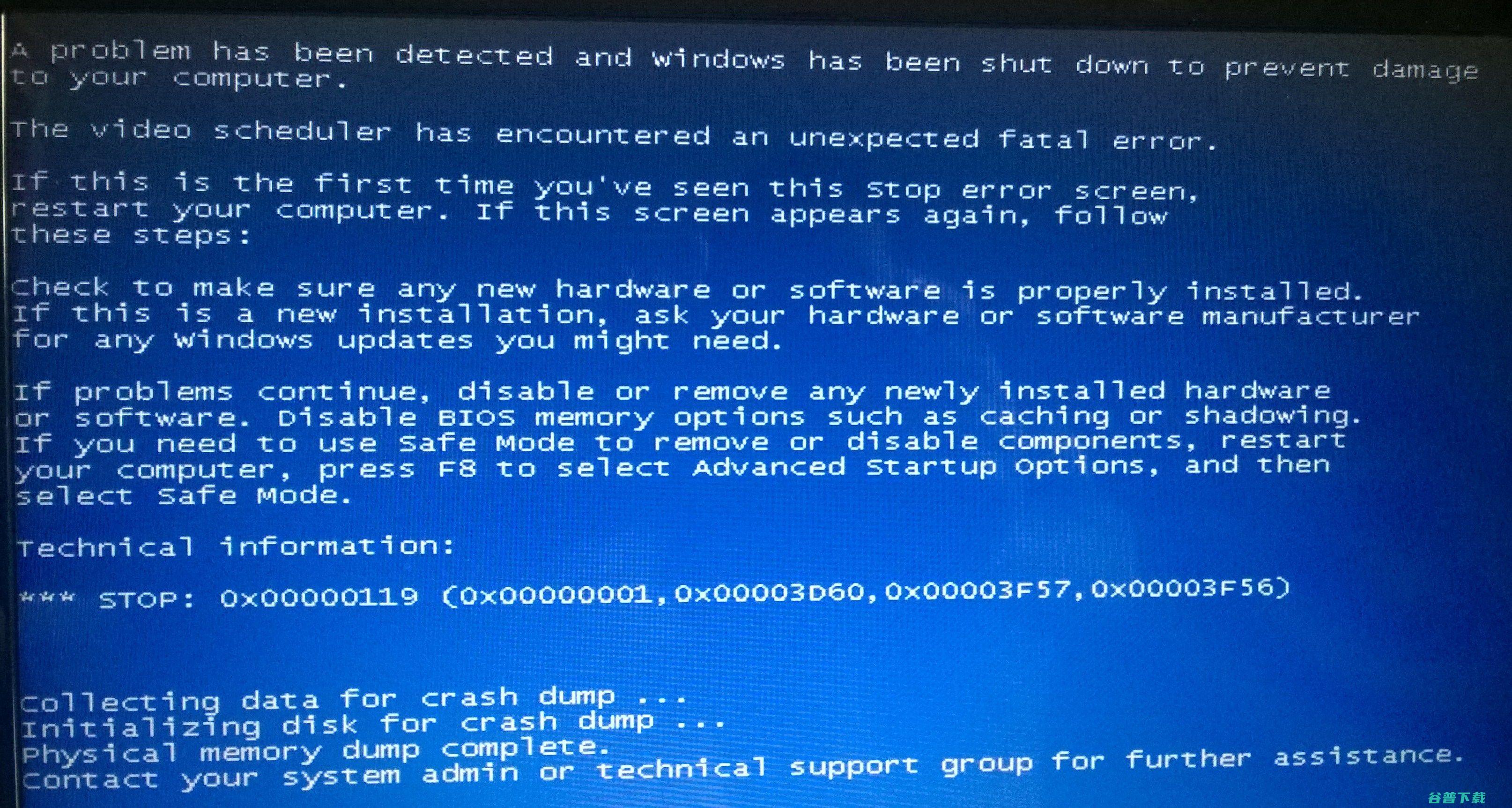
1、1选用言语键盘等设置后选用“下一步”2点击“如今装置”3装置程序正在启动4在验证密钥的阶段,有密钥就间接输入,也可以临时选用跳过5赞同容许条款6选用“自定义”7接上去启动分区 ,Wind。
2、1关高低载好的小白一键重装系统工具2制造U盘启开工具前请封锁电脑上方的杀毒软件哦,防止影响制造成果3产生的界面,咱们选用左侧的制造系统栏目4这个时刻咱们拔出U盘,记得U盘的资料须要独自备份哦,不然会格局化的。
3、倡导可以经常使用恢复配置,方法如下 *留意系统恢复前务必将关键文件启动备份1关上设置,选用系统和安保2选用恢复选项卡,而后在恢复此电脑处点击开局。
4、拔出win10系统盘U盘后,重启按ESC选用U盘装置win10系统产品线不同,启动项的进入快捷键不同,华硕笔记本是按ESC,台式机或主板是按F8开局疏导镜像 选用言语键盘等设置后,选用“下一步”点击“如今装置”装置程序。
5、Win 10 2004 版本起新增的“云重装”配置,让重装系统不再须要U盘,而是间接在云端下载并从新装置Win 10依次进入开局设置降级和安保恢复,点击“重置此电脑”下方的开局按需选用保管我的文件或。
6、1关上“小白一键重装系统”,点击“制造系统”,拔出U清点击“开局制造”2点击“确定”,期待制造实现,成功后点击“敞开”3把U盘插到须要重装的电脑上,重启产生开机界面时按下启动热键4选用“U盘”,选用“。
7、win7系统重装win10方法 1咱们可以借助重装系统工具启动操作,关上小白一键重装系统工具,期待本地环境检测实现2在产生的系统选用列表中,选用装置的系统,3开局下载系统镜像和系统软件及关系驱动,上方都是全智能,时期不。
8、1将U盘拔出电脑,关上小白一键重装系统软件,经常使用前封锁杀毒工具,期待小白检测环境实现后,点击制造系统,点击开局制造2选用咱们想要的系统,这里可以选用win10系统,点击开局制造3弹出揭示备份U盘资料,点击确定,期待。
9、U盘重装win10系统教程一1下载老毛桃u盘winpe制造工具,下载链接拔出制造好的U盘启动盘,开机或重启电脑,产生主板画面时极速按下U盘启动快捷键,设置U盘启动进入如下图所示的界面,选用1选项,按下“Enter”键进入 2。
10、Part 2系统装置 老毛桃以联想笔记本为例,教大家如何装置win10系统第一步将预备好的U盘启动盘拔出笔记本的USB接口,重启 第二步当笔记本屏幕产生开机画面时,迅速按下U盘启动快捷键F12,即可进入启动菜单 第三步。
11、自备WIN10的装置盘U盘重启,产生开机LOGO时延续点击ESC选用启动项产品线不同,启动项的进入快捷键不同,华硕笔记本是按ESC,台式机或主板是按F8启动项当选用启动U盘后,开局疏导镜像了 选用言语键盘等设置后。
12、假设自己分了很多区的话,千万不要选错装置门路哦12正在复制文件和预备文件,接上去的一大局部阶段都是智能实现的13下图四个步骤都是智能实现的,接上去会智能重启1410秒倒计时后,Windows将会智能重启,这个时刻。
13、2接着进入到咱们选用想要装置的系统页面,点击装置此win10系统,点击下一步3而后选用咱们须要的软件,点击下一步按钮4软件就会智能下载你所选用的系统文件,下载实现回就智能启动重装系统5系统装置实现后,电脑。
14、须要自备WIN10的装置盘U盘重启,产生开机LOGO时延续点击ESC选用启动项即可产品线不同,启动项的进入快捷键不同,华硕笔记本是按ESC,台式机或主板是按F8Windows10与Windows8一样,允许UEFI或非UEFI形式疏导Windows。
15、8 81只需桌面右键共性化就可选用桌面显示,减少我的电脑到桌面,win10有点小小的蛋疼,雷同右键共性化选用主题转到桌面图标设置 勾选上计算机,就OK了 到此win10系统装置实现,下边只需装上驱动就可以纵情的happy了。
16、1下载好以后关上云骑士装机巨匠,点击一键装机页面下的立刻重装2而后云骑士会优先检测本地环境能否合乎装机条件,等检测终了以后点击右下角的下一步3接着就进入了选用系统的界面,在这里选用装置win10 家庭版64位。
如何重装系统?
进入BIOS,Security-SecureBoot Control设为Disabled,Boot-CSM Support设为Enabled,(没有CSM选项的机型仅允许UEFI启动)按F10 保管,拔出系统装置U盘,重启按ESC选用启动项 。开局疏导镜像了:
1、选用言语、键盘等设置后选用:“下一步”:
2、点击“如今装置”:
3、装置程序正在启动:
4、在验证密钥的阶段,有密钥就间接输入,也可以临时选用跳过:
5、赞同容许条款:
6、选用“自定义”:
7、接上去启动分区 ,{Windows7须要点选驱动器选项(初级)}
8、点击新建调配您C盘的大小,这里1GB=1024M,看您的须要来调配大小。
9、假设须要调配C盘为100GB,则为100x1024=,为了防止变成99.9GB,可以在基础上多加5-10MB,
这里咱们间接把127GB的硬盘分为一个分区,点击新建后点击运行:
10、Windows会智能创立一个疏导文区,这里选用确定:
11、创立C盘后,其中系统保管盘会智能生成,不用管它,做完系统后会智能暗藏此分区。接上去选用C系统装置的门路(C盘),点击下一步:
*假设自己分了很多区的话,千万不要选错装置门路哦。
12、正在复制文件和预备文件,接上去的一大局部阶段都是智能实现的:
13下图四个步骤都是智能实现的,接上去会智能重启:
14、10秒倒计时后,Windows将会智能重启,这个时刻可以将U盘拔掉(防止U盘为第一启动项,又从U盘启动),也可以选用立刻重启。
15、重启后Windows依然是智能加载进程的,时期会重启数次,正在预备设置:
16、预备就绪后会重启,又到了验证产品密钥的阶段了,有密钥就间接输入,也可以临时选用以后再说(左下角):
17、极速上手的界面,选用经常使用极速设置即可。
18、稍等片刻,激动人心的时辰就要来了。
19、到这里系统差不多曾经装置完了,接上去为这台电脑创立一个账户和明码,明码留空就是没有设置明码。
Windows装置的局部到此完结
云骑士一键重装win10系统教程
假设不是系统损坏进不去,想要重装系统的话,云骑士是一个可以不须要任何u盘或许系统盘就启动重装系统的软件。
而且它操作也十分地便捷,只须要选用软件自带的一键装机配置就可以了。
云骑士一键重装win10系统教程1、首先关上云骑士,在“一键装机”当选用“系统新装”。
2、期待智能监测完装机环境,点击“下一步”。
3、而后选用须要经常使用的win10系统,点击“装置此系统”。
4、之后选用须要备份的文件,而后点击“下一步”。
5、期待系统装置实现。
6、期待校验MD5值,而后点击“立刻重启”。
7、重启之后选用如图所示选项。
8、期待一段时期就可以进入新系统了。
9、假设大家感觉云骑士内提供的系统不好,还可以经常使用自己下载的系统。
【番茄花园Win10专业版下载】驳回最适用、最污浊的系统,轻松满足多样化的系统服务需求,具备较高的性能,能够满足新系统的不同交互作用。
关系文章:win10一键装置教程 | win10玩游戏好用版本 | 重装经常出现疑问汇总 以上就是云骑士一键重装win10系统教程了。
相对来说,云骑士的一键重装还是十分繁难的,遗憾之处在于可供选用的系统比拟少,而且大多带有捆绑软件。